Do you need to create a quiz in WordPress?
No matter whether or not you’re testing data or creating viral content material like Buzzfeed, quizzes can get extra engagement in your web site. You may even use them to accumulate suggestions and concepts out of your prospects, so you may enhance their expertise.
In this text, we are going to present you the way to simply create a quiz in WordPress.
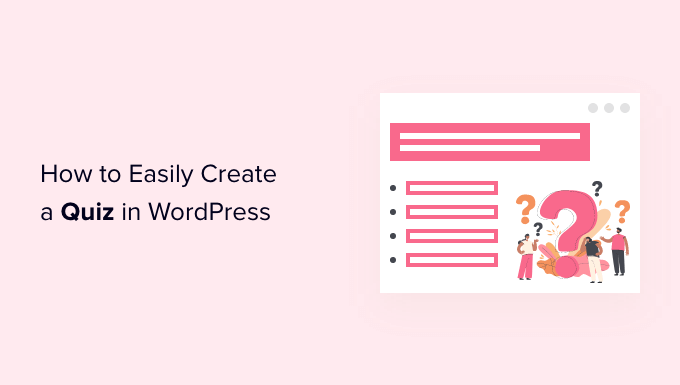
Why Add Quizzes to Your WordPress Site?
Quizzes are enjoyable and interesting. Since they’re so interactive, customers discover them extra rewarding than different kinds of kind.
Marketers have been utilizing quizzes to generate leads for the reason that very early days of the web. For instance, you would possibly ask for the customer’s electronic mail handle so you may ship them their quiz outcomes, or ask them to join your email newsletter.
They’re additionally a good way to get extra social shares by encouraging guests to submit their outcomes.
BuzzFeed might be the preferred instance of viral quizzes.
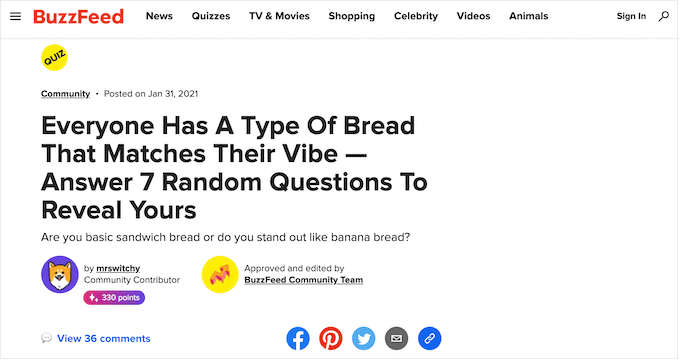
If you sell online courses, then quizzes are an necessary approach to check the coed’s data and reinforce studying. Since these quizzes are automated, they’re additionally a straightforward approach to enhance the coed expertise.
If you run an online store, you then would possibly even create a quick quiz that asks the patron for some info after which suggests a services or products based mostly on their solutions.
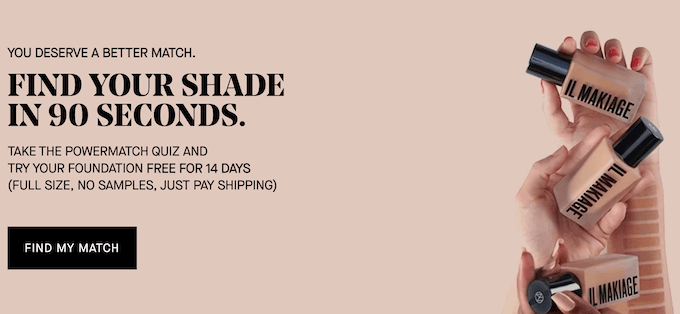
This is way more participating than asking them to learn by means of product descriptions and will get you some additional gross sales.
Having mentioned that, let’s go forward and see how to simply create a quiz in WordPress.
Creating a WordPress Quiz with Formidable Forms
For this information, we’ll be utilizing the Formidable Forms plugin. It is among the best WordPress quiz plugins available on the market and permits you to create superior quizzes utilizing a easy drag-and-drop builder.
Formidable Forms can also be one of many best WordPress form builder plugins. This signifies that as soon as it’s arrange in your web site, you should utilize it to construct every kind of types together with contact types, registration types, booking forms, and extra.
With that being mentioned, let’s see how one can create a WordPress quiz utilizing Formidable Forms.
Step 1: Install the Formidable Forms and Quiz Maker Addon
To create a quiz, you’ll want to use the Formidable Forms Business plan, because it contains the Quiz Maker addon.
The very first thing you want to do is set up and activate the Formidable Forms plugin. For detailed directions, see our information on how to install a WordPress plugin.
Upon activation, you’ll additionally want to set up Formidable Forms Lite. This free plugin gives the core basis for the premium plugin’s extra superior options.
Once you’ve carried out that, go to the Formidable Forms » Global Settings web page in your dashboard and choose ‘Click to enter a license key manually.’
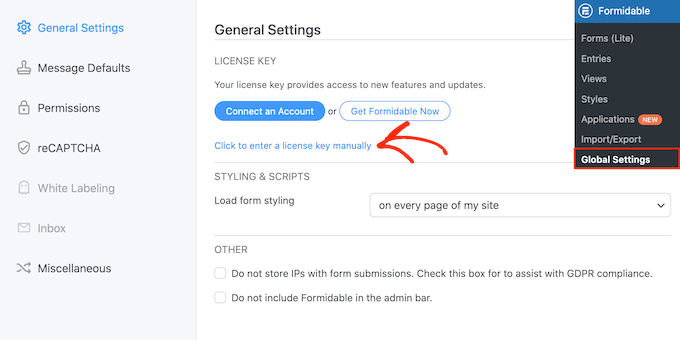
You can discover the license key below your account on the Formidable Forms web site. After coming into this info, go forward and click on the ‘Save License’ button.
Next, you’ll need to set up the Quiz Maker addon by going to Formidable » Add-Ons. On this display screen, discover the Quiz Maker addon and click on on its Install button.
After a few moments, Formidable Forms will mark the Quiz addon as ‘Active.’
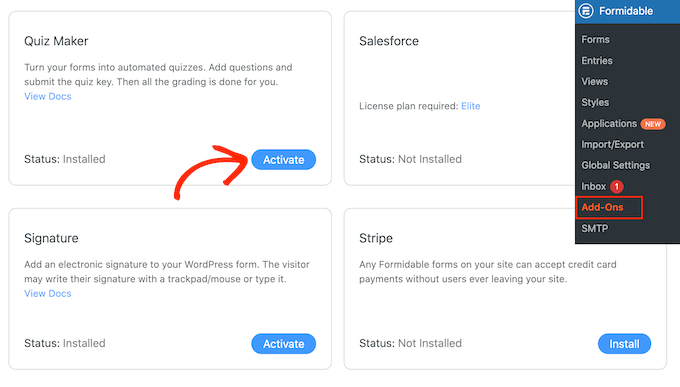
Step 2: Create a WordPress Quiz with Formidable Quiz Maker
Now you’ve put in the Formidable Forms Quiz Maker, you’re prepared to create your first WordPress quiz.
To get began, go to Formidable » Forms after which click on the ‘Add New’ button.
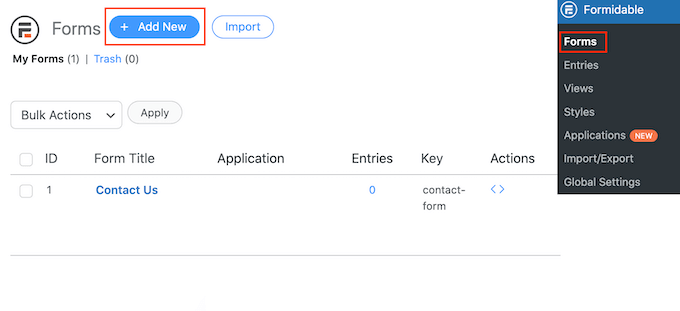
This opens a popup exhibiting all the plugin’s ready-made templates, together with templates that you should utilize to create a mortgage calculator and a reserving kind.
In this information, we’ll be ranging from scratch so click on on the ‘Blank Form.’

Once you’ve carried out that, kind a title into the ‘Form Name’ area and enter an non-obligatory description. This info is simply on your reference so you should utilize something you need.
Then, merely click on on the ‘Create’ button.
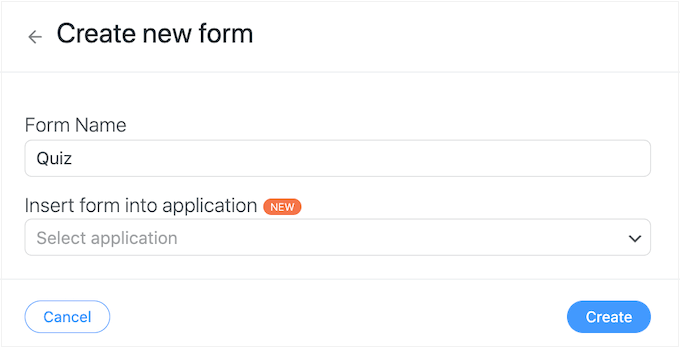
This will open the template in the Formidable Forms editor.
To the suitable is a reside preview, and on the left-hand facet is a menu with all of the fields you may drag and drop into your quiz.
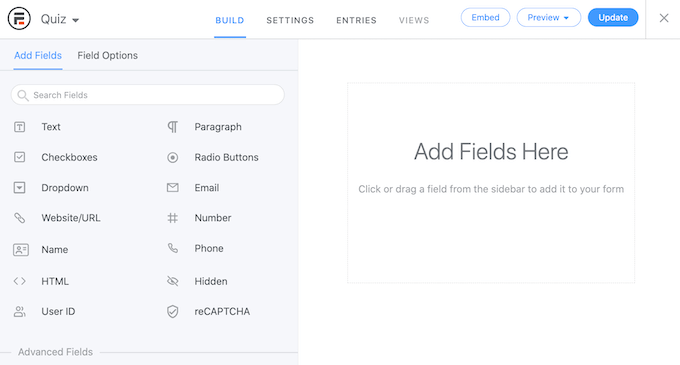
You can create quizzes for many completely different functions, together with getting buyer suggestions, performing market analysis in your WordPress blog, testing data, and extra.
You may have several types of fields relying on the type of quiz you’re creating. As an instance, we’ll present you the way to create a easy quiz that assessments the customer’s data. We’ll be creating completely different sorts of questions, together with a number of alternative.
To add a area to your quiz, merely drag it from the left-hand menu after which drop it onto the reside preview. Let’s begin by including a ‘Text’ area.
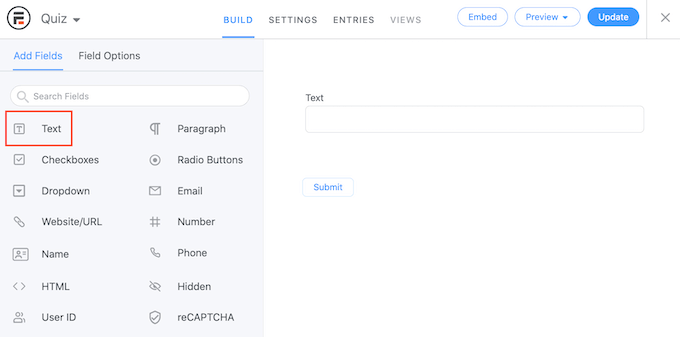
After that, click on to choose your new ‘Text’ area in the reside editor.
You can then go forward and kind your query into the ‘Field Label.’
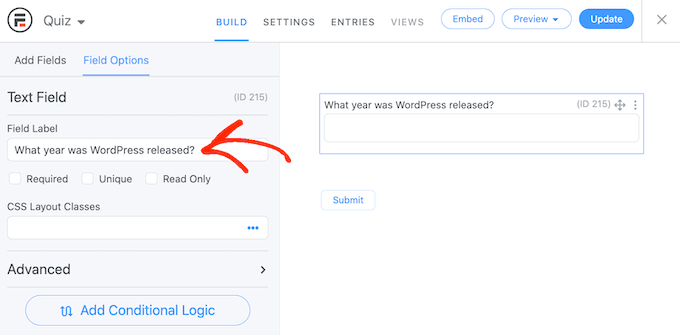
Next, we’re going to create a a number of alternative query.
Simply drag a ‘Dropdown’ area onto the shape.
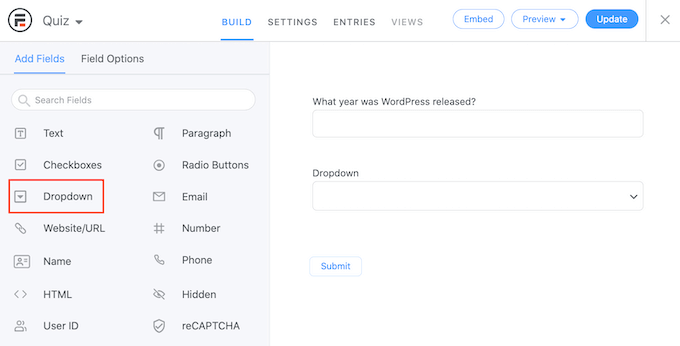
Once once more, click on the ‘Dropdown’ area in the preview to the suitable after which kind your query into the ‘Field Label.’
You can now kind the potential solutions into the ‘Dropdown Options’ part.

To add extra solutions to your a number of alternative query, merely click on on the ‘Add Option’ button. You can repeat these steps to add extra questions to your quiz.
When you’re proud of how the quiz appears to be like, it’s time to configure the proper solutions and the way to present the person’s rating.
To do that, click on on the ‘Settings’ tab after which choose ‘Actions & Notifications.’ You can now click on on ‘Scored quiz.’
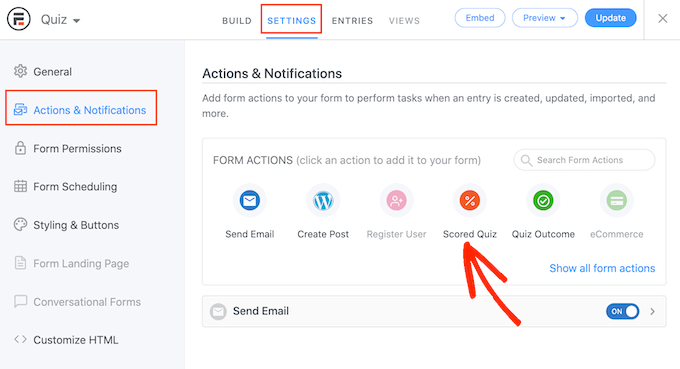
If you scroll to the brand new ‘Scored Quiz’ part, you then’ll see that this motion already has some default settings.
Formidable Forms can randomize the questions and solutions, which can make it harder for individuals to cheat.
By default, these settings are disabled however you might have considered trying to allow them by clicking on the ‘Randomize questions’ and ‘Randomize options’ toggles.
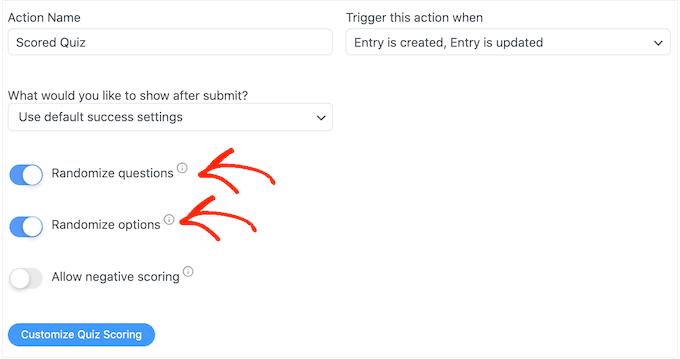
Formidable Forms awards one level for each proper reply. However, for those who allow superior scoring then you may take factors away for unsuitable solutions.
We’ll be overlaying superior scoring shortly, however for those who plan to deduct factors then you may click on to activate the ‘Allow negative scoring’ toggle.
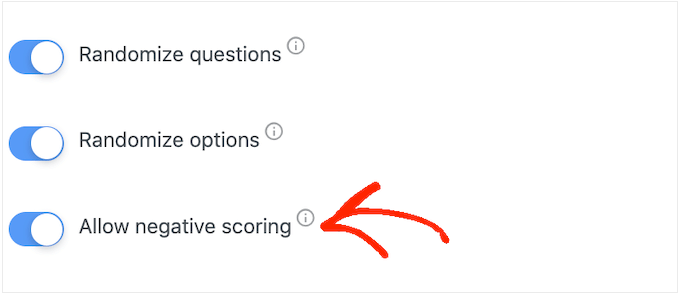
Next, let’s set the proper solutions in order that Formidable Forms can rating guests routinely.
To do that, go forward and click on on the ‘Customize Quiz Scoring’ button.
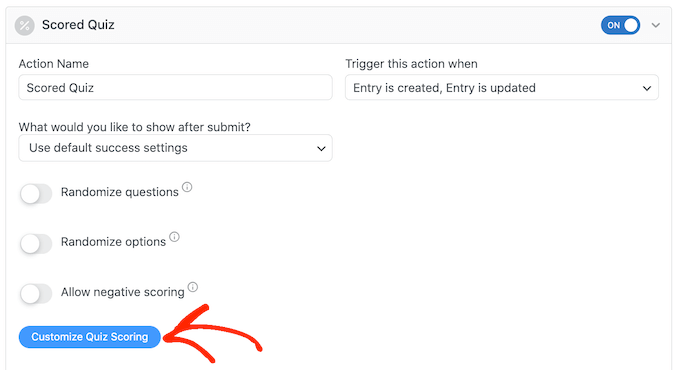
To add the proper reply, merely click on on the toggle subsequent to every query.
For textual content questions, merely kind the proper reply into the sphere. You also can use the dropdown to specify whether or not the person’s reply ought to embody this precise textual content, a few of the textual content, or not one of the textual content.
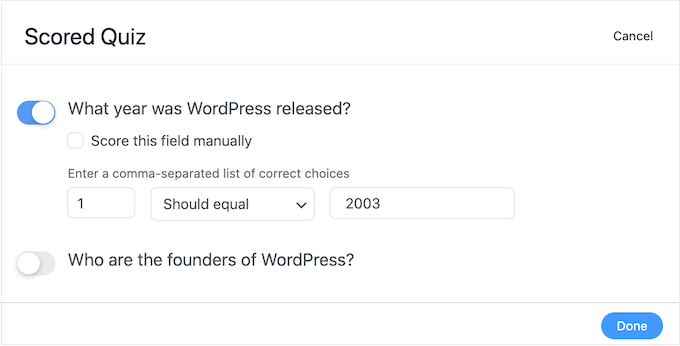
For a number of alternative questions, click on on ‘Add Correct Answers’ to open a menu exhibiting all of the potential choices.
You can now examine the field subsequent to every appropriate reply.
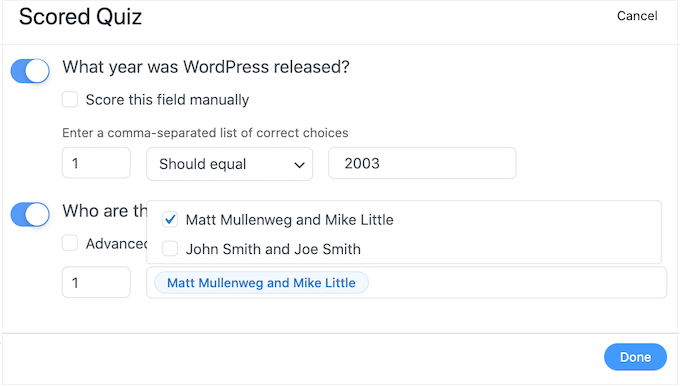
By default, every appropriate reply is value 1 level. To award extra factors, merely kind a completely different quantity into the ‘Max score’ field.
Sometimes you might have considered trying to assign a distinctive rating to the completely different solutions in a a number of alternative query.
To do that, choose ‘Advanced scoring’ after which kind in the rating for every reply.

Once you’ve set all the appropriate solutions, click on on ‘Done’ to save your modifications.
After that, you may set the motion that Formidable Forms will carry out each time somebody submits a quiz. Simply open the next dropdown to see the completely different choices: ‘What would you like to do after submit?’
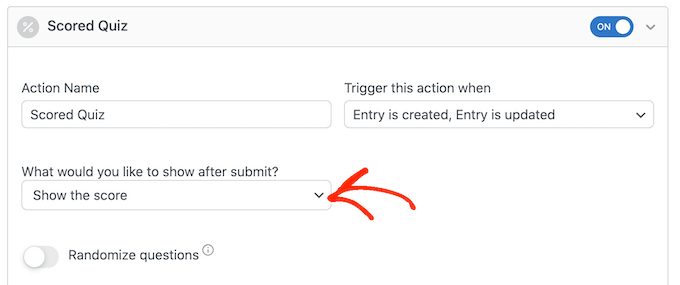
If you select ‘Show the score,’ then Formidable Forms will show a normal message with the customer’s rating.
You can see an instance of this in the next picture.
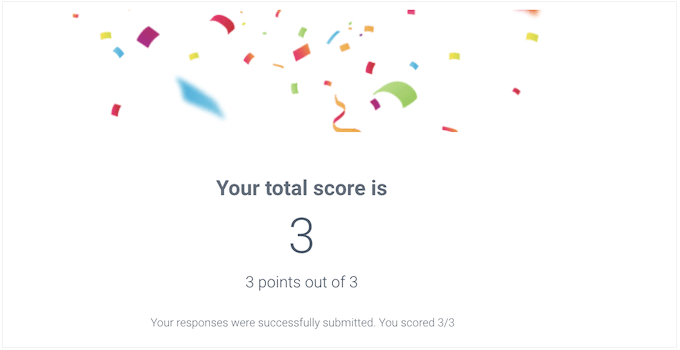
If you choose ‘Show user’s solutions,’ then Formidable Forms will present the person’s rating plus their solutions.
This may also help reinforce studying by encouraging guests to evaluation their solutions and take into consideration which of them they might have answered unsuitable.
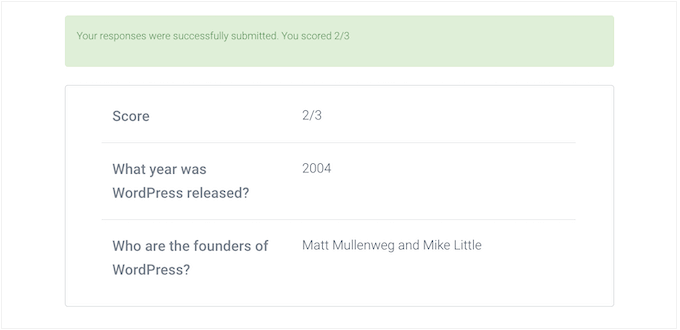
There can also be ‘Show correct answers’ that exhibits customers which questions they bought proper.
If they bought a query unsuitable, then Formidable Forms will present the suitable reply. This may also help college students study from their errors.
However, it isn’t a good choice if learners have the choice to retake the quiz as this might lead to dishonest.
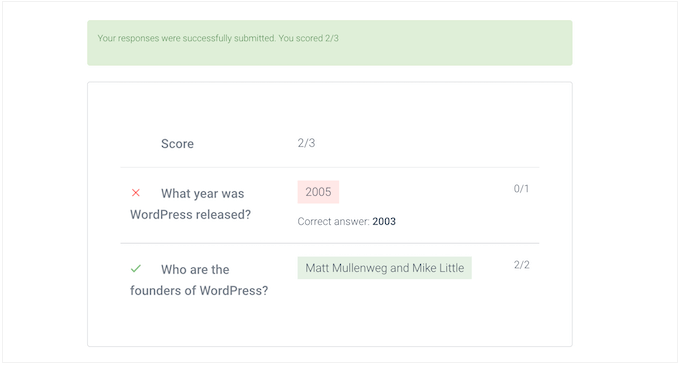
The ultimate choice is ‘Use default success settings,’ which exhibits a message that reads, ‘Your responses were successfully submitted. Thank you!’
You’ll usually need to change this message to embody the person’s rating. To do that, click on on ‘General’ and customise the message in the ‘On Submit’ field.
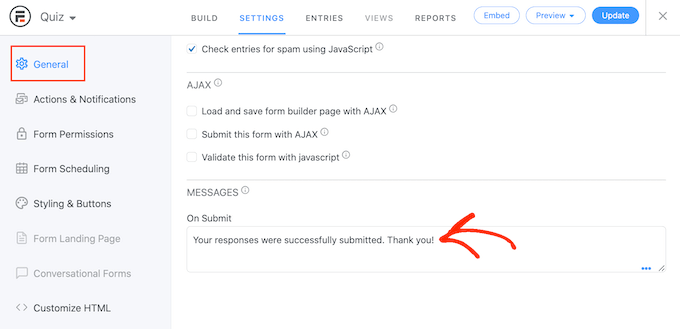
To present the person’s rating, merely add the [219] key. A ‘key’ is a dynamic worth you should utilize to customise messages to every person.
For instance, you would possibly kind in: ‘Your responses were successfully submitted. You scored [219].’ The [219] will routinely get replaced with their rating.
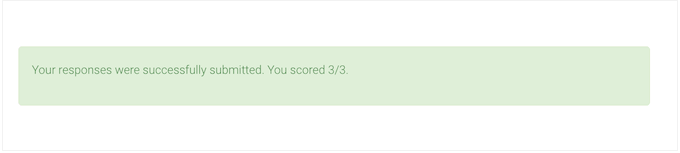
There are extra keys that may enable you create a extra customized message.
To take a have a look at the completely different keys, merely click on on the ‘Keys’ tab in the little popup.
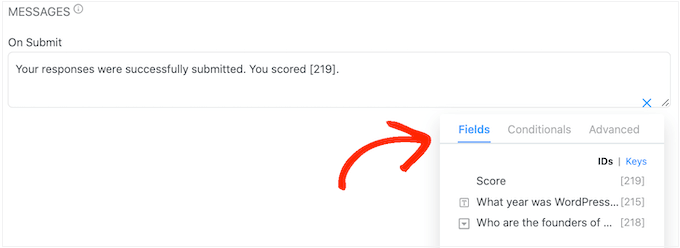
After that, click on the ‘Update’ button to retailer your modifications. You’ve now efficiently created your first quiz.
Step 3: Adding Your Quiz to Your WordPress Site
You can now add your quiz to any submit or web page, or any widget-ready space of your WordPress theme. In our instance, we’ll add the quiz to a web page, however the steps might be related when including the quiz to different areas of your WordPress site.
To begin, go to Pages » Add New in your WordPress admin space. Once contained in the content material editor, click on on the ‘+’ button to add a new block.
In the popup that seems, kind ‘Formidable Forms’ to discover the suitable one, after which add the block to your submit.
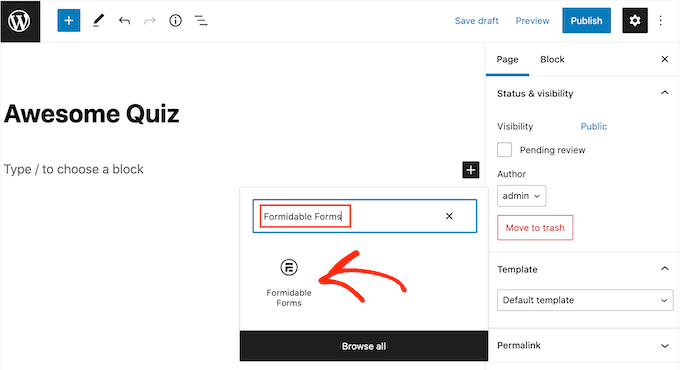
After that, merely open the ‘Select a form’ dropdown.
Then, select whichever quiz you have got already created, and now WordPress will load the quiz routinely.
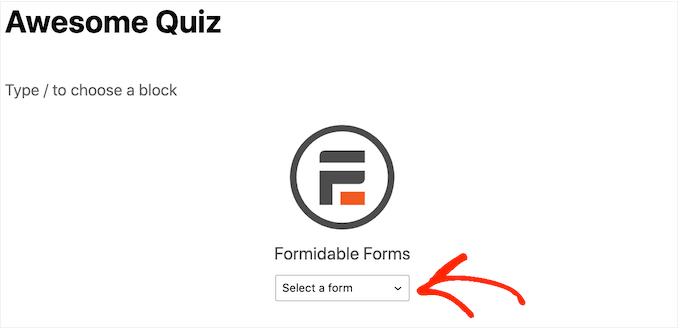
Now you may add every other content material to the web page, together with any categories and tags or personalized permalinks that you really want to use.
When you’re prepared, both publish or replace the web page. Your WordPress quiz is now reside and customers can begin answering questions.
We hope this text helped you add a quiz to your WordPress web site. You may need to see our information on how to run a giveaway in WordPress and our knowledgeable decide of the best LMS plugins.
If you preferred this text, then please subscribe to our YouTube Channel for WordPress video tutorials. You also can discover us on Twitter and Facebook.























