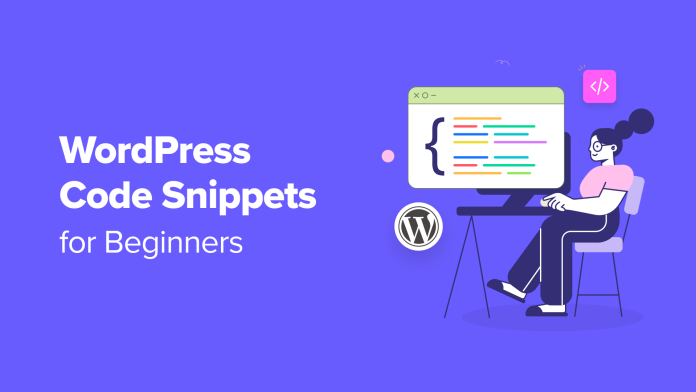Are you wanting for some WordPress code snippets to make use of in your web site?
Adding code snippets to your WordPress web site means that you can construct distinctive designs and functionalities that is probably not potential with themes and plugins. Snippets can even enhance safety in your web site and make the admin dashboard extra user-friendly.
In this text, we’ll share with you our record of probably the most helpful WordPress code snippets for freshmen.


Why Add Code Snippets in WordPress?
If you might have a WordPress website, then including some helpful code snippets to your theme recordsdata or a code snippets plugin may also help you unlock limitless customization and make your web site stand out.
You can use customized code to tailor some particular components in your web site. For instance, you would possibly change the text selection color in WordPress by including a easy CSS code snippet.
As a newbie, including some helpful code snippets can even enhance the performance and speed of your site by lowering the necessity for a number of plugins.
Other than that, snippets may also help you increase your coding expertise and use the huge library of code snippets which can be shared by the WordPress group for free.
Having stated that, let’s check out among the most helpful WordPress code snippets for freshmen. You can use the fast hyperlinks under to leap to completely different components of our tutorial:
1. Allow SVG File Upload
SVG (Scalable Vector Graphics) is a file format that defines vector graphics utilizing the XML markup language. This format means that you can enlarge images without losing any quality.


These recordsdata are smaller and extra light-weight than JPEG or PNG, serving to you increase your web site velocity.
However, WordPress doesn’t permit SVG file uploads by default as a result of SVGs can include malicious code that compromises web site safety.
With that in thoughts, in the event you nonetheless need to add SVG recordsdata in your web site, then you may add the next code snippet to your web site:
/**
* Allow SVG uploads for administrator customers.
*
* @param array $upload_mimes Allowed mime varieties.
*
* @return combined
*/
add_filter(
'upload_mimes',
perform ( $upload_mimes ) {
// By default, solely administrator customers are allowed so as to add SVGs.
// To allow extra person varieties edit or remark the strains under however watch out for
// the safety dangers in the event you permit any person to add SVG recordsdata.
if ( ! current_user_can( 'administrator' ) ) {
return $upload_mimes;
}
$upload_mimes['svg'] = 'picture/svg+xml';
$upload_mimes['svgz'] = 'picture/svg+xml';
return $upload_mimes;
}
);
/**
* Add SVG recordsdata mime examine.
*
* @param array $wp_check_filetype_and_ext Values for the extension, mime sort, and corrected filename.
* @param string $file Full path to the file.
* @param string $filename The identify of the file (could differ from $file attributable to $file being in a tmp listing).
* @param string[] $mimes Array of mime varieties keyed by their file extension regex.
* @param string|false $real_mime The precise mime sort or false if the kind can't be decided.
*/
add_filter(
'wp_check_filetype_and_ext',
perform ( $wp_check_filetype_and_ext, $file, $filename, $mimes, $real_mime ) {
if ( ! $wp_check_filetype_and_ext['type'] ) {
$check_filetype = wp_check_filetype( $filename, $mimes );
$ext = $check_filetype['ext'];
$sort = $check_filetype['type'];
$proper_filename = $filename;
if ( $sort && 0 === strpos( $sort, 'picture/' ) && 'svg' !== $ext ) {
$ext = false;
$sort = false;
}
$wp_check_filetype_and_ext = compact( 'ext', 'sort', 'proper_filename' );
}
return $wp_check_filetype_and_ext;
},
10,
5
);
You can add this code to your theme’s functions.php file or use a code snippets plugin like WPCode. Later on on this article, we’ll present you precisely how to do that.
For extra detailed directions, you may see our tutorial on how to add SVG image files in WordPress.
2. Disable the WP Admin Bar
By default, WordPress exhibits an admin bar on the high of your web site to all of the logged-in customers like subscribers, authors, editors, and every other person roles.
This admin bar can direct them to your WordPress dashboard, the place they will make any modifications to your web site relying on their user permissions.
However, it may be a bit distracting when you find yourself wanting on the entrance finish of your web site as a result of it may typically overlap with design components just like the header.


To disable the WP admin bar, merely add the next PHP code snippet to your WordPress web site:
/* Disable WordPress Admin Bar for all customers */
add_filter( 'show_admin_bar', '__return_false' );
Upon code execution, the admin bar received’t show on the web site’s entrance finish.
However, in order for you the admin bar to be eliminated for everybody however the administrator, then you may see our tutorial on how to disable the WordPress admin bar for all users except administrators.
3. Remove WordPress Version Number
WordPress shows the present WordPress model quantity in your web site for monitoring.

However, typically, this footprint could cause safety leaks by telling the hackers in regards to the WordPress model in use. The hackers can then goal recognized vulnerabilities in particular variations.
To take away the model quantity, add the next code snippet to your web site:
add_filter('the_generator', '__return_empty_string');
Once you do this, hackers will be unable to guess your WordPress model with automated scanners and different much less subtle makes an attempt.
For extra detailed directions, you may see our tutorial on the right way to remove the WordPress version number.
RSS feeds permit customers to obtain common updates about your WordPress blog with a feed reader like Feedly.
This may also help promote your content material and drive extra site visitors to your web site. By including featured photos or thumbnails subsequent to the posts within the RSS feeds, you can also make the feed visually interesting and additional enhance the person expertise.


You can simply present posts thumbnails in your RSS feeds by including the next helpful WordPress code snippet:
/**
* Add the submit thumbnail, if obtainable, earlier than the content material in feeds.
*
* @param string $content material The submit content material.
*
* @return string
*/
perform wpcode_snippet_rss_post_thumbnail( $content material ) {
international $submit;
if ( has_post_thumbnail( $post->ID ) ) {
$content material="<p>" . get_the_post_thumbnail( $post->ID ) . '</p>' . $content material;
}
return $content material;
}
add_filter( 'the_excerpt_rss', 'wpcode_snippet_rss_post_thumbnail' );
add_filter( 'the_content_feed', 'wpcode_snippet_rss_post_thumbnail' );
This could make your feed extra partaking and convey again guests to your web site.
For extra detailed info, please see our tutorial on how to add post thumbnails to your WordPress RSS feeds.
5. Disable Automatic Update Emails
By default, WordPress sends you an e-mail notification each time it automatically updates any plugins, themes, or the core itself.
This can get tremendous annoying when you have a number of WordPress websites and are continuously seeing these notifications upon opening your e-mail account.


In that case, you may simply disable automated replace emails by including the next PHP code snippet to your web site:
// Disable auto-update emails.
add_filter( 'auto_core_update_send_email', '__return_false' );
// Disable auto-update emails for plugins.
add_filter( 'auto_plugin_update_send_email', '__return_false' );
// Disable auto-update emails for themes.
add_filter( 'auto_theme_update_send_email', '__return_false' );
Once you do this, you received’t obtain any notifications for plugin or theme auto updates.
For detailed directions, see our step-by-step tutorial on how to disable automatic update email notifications in WordPress.
6. Change ‘Howdy, Admin’ within the Admin Bar
When you log in to your WordPress dashboard, you’ll be greeted with a ‘Howdy’ adopted by your display name on the high proper nook of the display screen.
This greeting could not sound pure to you or look outdated, or perhaps a bit annoying.


You can simply change the greeting within the admin bar by including the next code snippet to your WordPress web site:
perform wpcode_snippet_replace_howdy( $wp_admin_bar ) {
// Edit the road under to set what you need the admin bar to show intead of "Howdy,".
$new_howdy = 'Welcome,';
$my_account = $wp_admin_bar->get_node( 'my-account' );
$wp_admin_bar->add_node(
array(
'id' => 'my-account',
'title' => str_replace( 'Howdy,', $new_howdy, $my_account->title ),
)
);
}
add_filter( 'admin_bar_menu', 'wpcode_snippet_replace_howdy', 25 );
Once you add the code, it’s essential to additionally add a greeting of your liking subsequent to the $new_howdy = line within the code.
For extra info, you may see our tutorial on how to change or remove ‘Howdy Admin’ in WordPress.
7. Disable XML-RPC
XML-RPC is a core WordPress API. It permits customers to hook up with their web sites with third-party companies.
For occasion, you will have to allow XML-RPC if you wish to use an automation software like Uncanny Automator or a cellular app to handle your web site.
However, in the event you don’t need to use any of those functionalities, then we advocate disabling XML-RPC to stop hackers from getting access to your web site.
Hackers can use these vulnerabilities to search out your login credentials or launch DDoS attacks.
To disable XML-RPC, you need to use the next code snippet in your web site:
add_filter( 'xmlrpc_enabled', '__return_false' );
If you want extra info, then you may see our tutorial on how to disable XML-RPC in WordPress.
8. Disable Automatic Trash Emptying
WordPress deletes something that has been within the trash for greater than 30 days, together with posts, pages, and media recordsdata.
However, some customers could not need to empty their trash mechanically to allow them to recuperate deleted recordsdata at any time.
In that case, you may add the next code snippet to your WordPress web site:
add_action( 'init', perform() {
remove_action( 'wp_scheduled_delete', 'wp_scheduled_delete' );
} );
Upon including this code, you’ll now should manually empty your trash. For extra particulars, you may see our tutorial on how to limit or disable automatic trash emptying in WordPress.
9. Change Excerpt Length
Excerpts are the primary few strains of your weblog posts displayed below the submit headings in your WordPress house, weblog, or archives page.
You could need to shorten your excerpt size to create a way of intrigue amongst customers and encourage them to click on on the submit to search out out extra. Similarly, you may also improve the size to offer extra context and key info to readers with out having to click on on the submit.


To change the excerpt size, simply add the next code snippet to your web site:
add_filter(
'excerpt_length',
perform ( $size ) {
// Number of phrases to show within the excerpt.
return 40;
},
500
);
By default, this snippet will restrict the excerpt to 40 phrases, however you may regulate the quantity on Line 5 to no matter works greatest for your weblog.
For extra info, see our newbie’s information on how to customize WordPress excerpts.
10. Disable Site Admin Email Verification
By default, WordPress sends an admin verification e-mail to web site directors each few months to confirm if the e-mail they use remains to be right.
However, typically this discover may be despatched to you extra usually than vital, which may be annoying.


Fortunately, you may disable the admin e-mail verification discover by including the next code snippet to your WordPress web site:
add_filter( 'admin_email_check_interval', '__return_false' );
For detailed directions, examine our tutorial on how to disable the WordPress admin email verification notice.
11. Disable Automatic Updates
WordPress mechanically updates its core software program, plugins, or themes to scale back safety threats, malware infections, web site breaches, and information theft.
However, automated updates can typically introduce compatibility points or break your web site in uncommon conditions.
In that case, you need to use the next code snippet to disable automated updates:
// Disable core auto-updates
add_filter( 'auto_update_core', '__return_false' );
// Disable auto-updates for plugins.
add_filter( 'auto_update_plugin', '__return_false' );
// Disable auto-updates for themes.
add_filter( 'auto_update_theme', '__return_false' );
This will disable all of the WordPress automated updates for the core software program, themes, and plugins. For detailed info, see our tutorial on how to disable automatic updates in WordPress.
How to Add Code Snippets in WordPress (Easy Method)
Now that you recognize probably the most helpful WordPress code snippets for freshmen, you may simply add them to your theme’s stylesheets or capabilities.php file.
However, do not forget that the smallest error whereas typing the code can break your web site and make it inaccessible. Plus, in the event you swap to a distinct theme, then all of your customized code can be misplaced and you’ll have to add it once more.
That is why we all the time advocate utilizing WPCode.


It is one of the best WordPress code snippets plugin available on the market that makes it tremendous protected and simple so as to add customized code to your web site.
Plus, the plugin additionally comes with a library of over 900 code snippets, together with all those that we now have talked about above. For extra info, see our full WPCode review.


First, it’s worthwhile to set up and activate the WPCode plugin. For detailed directions, see our tutorial on how to install a WordPress plugin.
Note: There can be a free WPCode plugin that you need to use. However, upgrading to the premium plugin offers you entry to a cloud-based snippets library, code revisions, and extra.
Upon activation, go to the Code Snippets » + Add Snippet web page from the WordPress dashboard.
This will take you to the snippet library, the place you may add customized code to your web site by clicking the ‘Use Snippet’ button below the ‘Add Your Custom Code (New Snippet) possibility.
However, if you wish to use a premade code snippet, then you may merely click on the ‘Use Snippet’ button below that possibility.


If you’re including a customized code snippet, you then merely want to stick it into the ‘Code Preview’ field.
Then, scroll right down to the ‘Insertion’ part and select the ‘Auto Insert’ mode. The code can be mechanically executed in your web site upon snippet activation.


Finally, go to the highest of the web page and toggle the inactive swap to lively. After that, simply click on the ‘Update’ button to retailer your settings.
You have now efficiently added the code snippet to your WordPress web site.


For extra detailed directions, see our newbie’s information on how to easily add custom code in WordPress.
Frequently Asked Questions About WordPress Code Snippets
Here is an inventory of some questions regularly requested by our readers about utilizing customized code and code snippets in WordPress.
How do I show code on my WordPress web site?
If you write weblog posts about technical matters, then including code snippets to your posts may be helpful. To do that, it’s essential to open the web page/submit the place you need to show the code snippet and click on the add block ‘+’ button.
Once you do this, simply insert the Code block from the block menu after which add your customized code into the block itself.


Finally, click on the ‘Publish’ or ‘Update’ button on the high to retailer your modifications.
The code snippet will now be displayed in your WordPress web site. For detailed directions, see our tutorial on how to easily display code on your WordPress site.
How do I create a WordPress web site from scratch with out coding?
If you need to create an internet site from scratch with out utilizing any code, then you need to use SeedProd.
It is the best WordPress page builder available on the market that allows you to create customized themes and touchdown pages with none coding.


The plugin comes with 300+ premade templates, a drag-and-drop builder, and quite a few superior blocks that can help you construct a sexy web site with only a few clicks.
For particulars, you may see our tutorial on how to create a landing page in WordPress.
Where can I get WordPress code snippets?
You can use WPCode’s library to entry over 900 code snippets you could add to your web site simply.
However, if you’re not utilizing WPCode, then you may also get prewritten code snippets from web sites like Stack Overflow, CodePen, or GenerateWP.
We hope this text helped you discover probably the most helpful WordPress code snippets for freshmen. You might also need to see our tutorial on how to easily add JavaScript to WordPress pages or posts and our high picks for the best WordPress theme builders available on the market.
If you preferred this text, then please subscribe to our YouTube Channel for WordPress video tutorials. You can even discover us on Twitter and Facebook.