Do you need to add an affiliate disclosure for every weblog put up robotically?
Affiliate advertising and marketing is without doubt one of the best methods to make cash on-line. However, in case you don’t disclose your affiliate hyperlinks then you might find yourself in authorized bother.
In this text, we’ll present you how one can add an affiliate disclosure to all of your WordPress weblog posts.
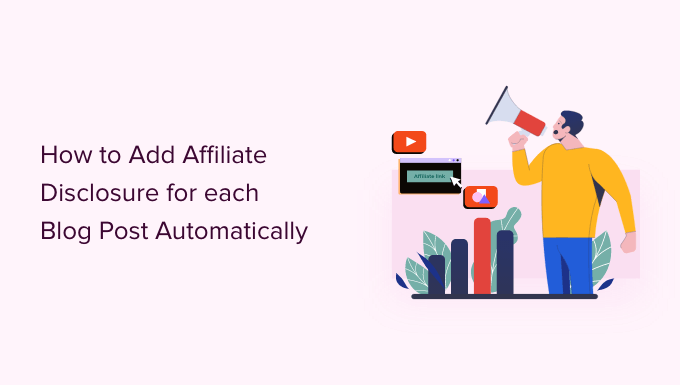
Why Add an Affiliate Disclosure to Each WordPress Blog Post?
With affiliate internet marketing, you earn a fee each time somebody clicks a referral hyperlink and makes a purchase order. It’s an effective way to make money online blogging with WordPress.
However, you could make it clear that your hyperlinks are paid commercials by including an affiliate disclaimer. That simply means posting a brief discover explaining what affiliate marketing is, and that you simply get cash from speaking in regards to the services or products.
Many nations have legal guidelines about failing to disclose paid endorsements. For instance within the United States, you would possibly get a nice from the Federal Trade Commission. You could even find yourself banned from respected networks corresponding to Amazon affiliates.
Even in case you don’t get into authorized bother, clients who click on on undisclosed affiliate hyperlinks could really feel tricked and cease visiting your WordPress website.
How to Add an Affiliate Disclosure to Each WordPress Blog Post
One possibility is to publish the affiliate disclaimer by itself web page, as we do on WPBeginner.
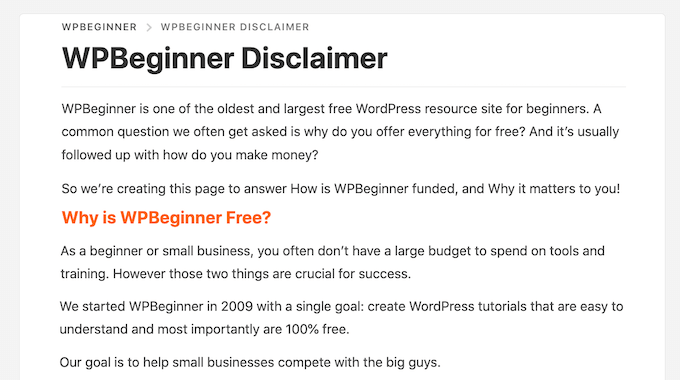
You can then add a hyperlink to each web page that options an affiliate URL. This could also be a good selection you probably have an extended disclosure and don’t need to distract from the put up’s content material.
If yours is brief, then you possibly can usually add the total textual content of the disclaimer to each put up.
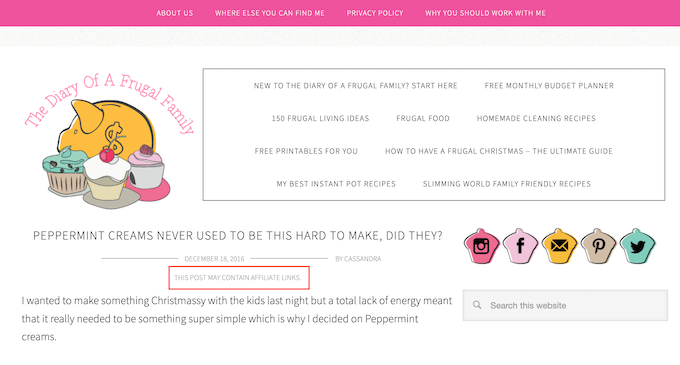
No matter which possibility you select, it can save you effort and time by including the affiliate disclosure robotically. Simply use the short hyperlinks under to bounce straight to the tactic you need to use.
Method 1. Add Affiliate Disclosure Using Pretty Links
Pretty Links is without doubt one of the best affiliate marketing plugins that may automate all of your affiliate actions, together with including a disclosure.
Pretty Links comes with a sophisticated auto-linking function that enables you to enter the key phrases or phrases that you really want to flip into affiliate URLs.
Every time you kind this phrase or phrase, Pretty Links will flip it into an affiliate URL robotically. Even higher, you probably have created a disclosure discover web page, Pretty Links may also add a hyperlink to it within the put up.
For instance, in case you add “MacBook Pro” as a key phrase after which use that phrase in a brand new put up, then Pretty Links will robotically flip “MacBook Pro” into an affiliate URL and add a hyperlink to your disclosure discover web page.
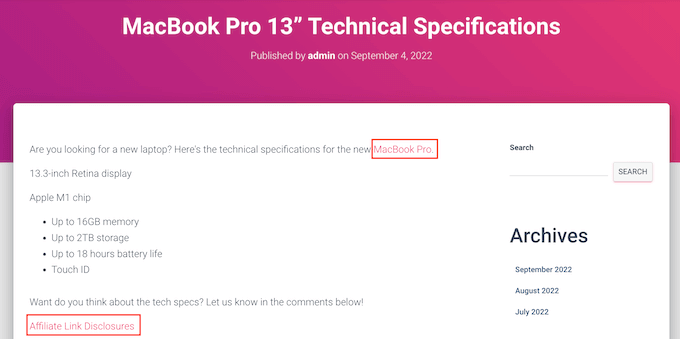
Note: Pretty Links gained’t insert the disclosure hyperlink in case you solely add affiliate URLs manually. It solely works when a put up makes use of computerized key phrase linking.
To get began, you’ll want to set up and activate Pretty Links. If you need assistance, then please see our information on how to install a WordPress plugin.
Upon activation, go to Pretty Links » Activate. You can then add your license key to the next area: ‘Enter Your Pretty Links Pro License Key.’
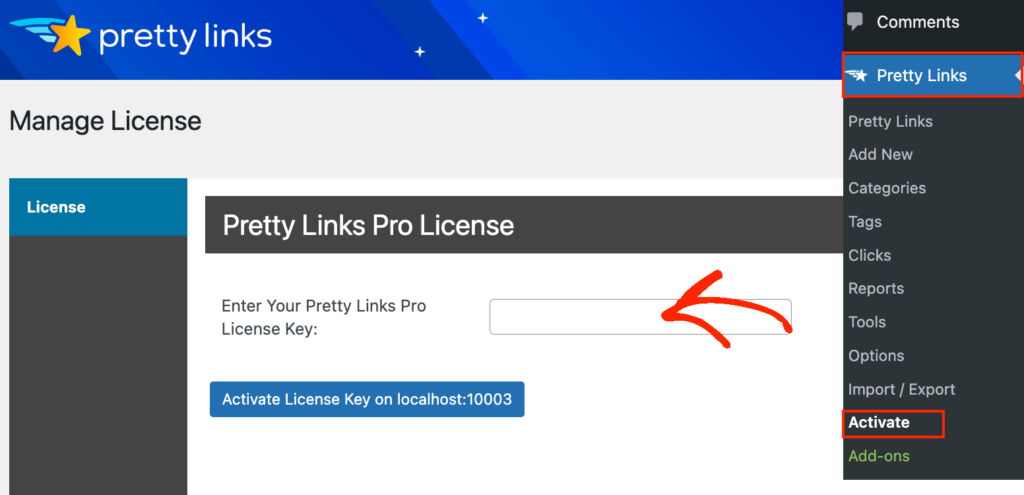
You can discover this data beneath your account on the Pretty Links website. After typing on this data, click on on the ‘Activate’ button.
With that carried out, you’ll want to go to Pretty Links » Add New after which add the primary hyperlink you need to handle utilizing the Pretty Links plugin.
For detailed step-by-step directions, please see our information on how to cloak affiliate links on your WordPress site.
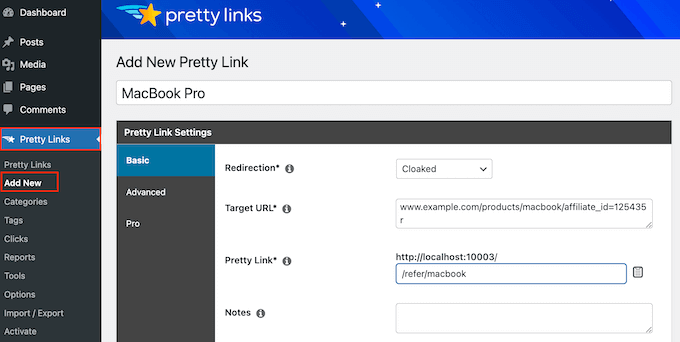
After that, click on on the ‘Pro’ tab. In the ‘Keywords’ area, kind in every phrase or phrase the place you need to robotically insert this affiliate URL.
Simply repeat this course of for all of your affiliate hyperlinks.
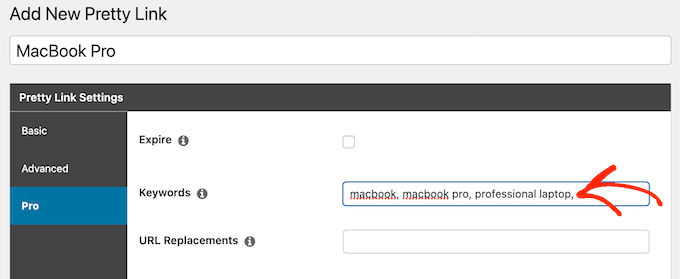
Every time it provides this affiliate URL, Pretty Links may even add a hyperlink to your disclosure discover.
The subsequent step is creating the disclosure discover web page that Pretty Links will hyperlink to. Simply go to Pages » Add New. You can then kind in your affiliate disclaimer and add any categories or tags that you really want to use.
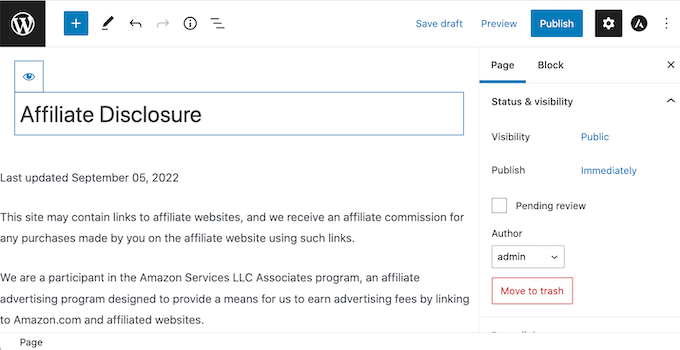
When you’re pleased together with your disclaimer, publish the web page to make it reside. It’s a good suggestion to make a remark of the web page’s URL, as you’ll want it within the subsequent step.
Once you’ve carried out that, merely go to Pretty Links » Options. Then, click on on the ‘Replacements’ tab.
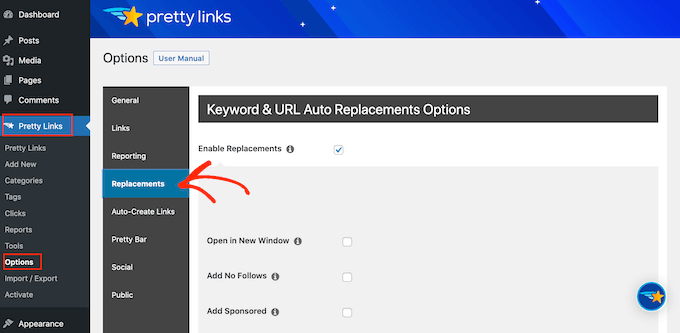
Here, verify the ‘Enable Replacements’ field if it isn’t already chosen.
After that, verify the ‘Link to Disclosures’ field. In the ‘URL’ field, go forward and enter your affiliate disclosure URL.

By default, Pretty Links will use ‘Affiliate Link Disclosures’ as your hyperlink’s textual content. However, you possibly can change this to something you need by typing into the ‘Text’ area.
You may also change the place Pretty Links provides the affiliate disclaimer hyperlink. By default, it reveals the URL on the backside of the put up, so it doesn’t distract guests from the put up’s content material.
Another possibility is to add the disclaimer to the highest of the put up. This is the place we embody it on WPBeginner.
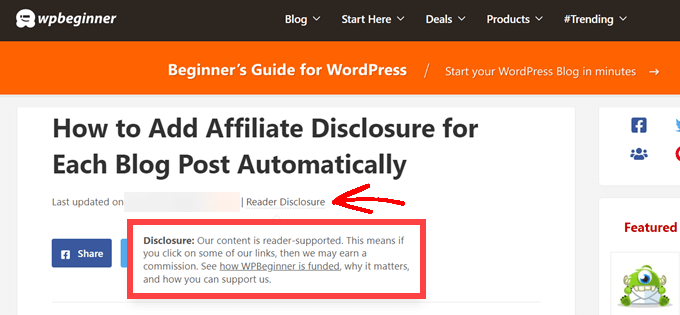
This lets guests know the put up accommodates an affiliate hyperlink earlier than they begin studying, which is an efficient method to construct belief together with your viewers. However, some folks might even see the disclaimer and determine not to keep on the web page, which may improve your bounce rate.
You may also add the disclaimer to each the highest and backside of every put up. This could also be a good suggestion in case you write very lengthy posts, however most websites don’t want a number of disclosures per web page.
To place the affiliate URL, merely open the ‘Position’ dropdown and select Bottom, Top, or Top and Bottom.
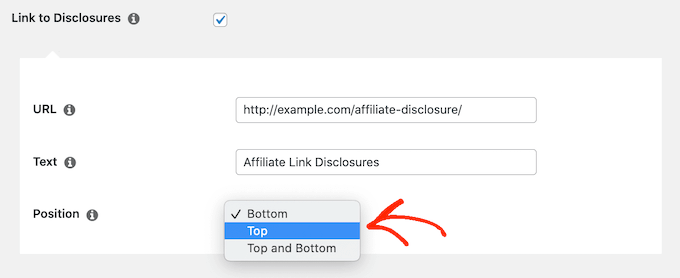
Once you’ve carried out that, simply scroll to the underside of the web page.
Then, click on on the ‘Update’ button.
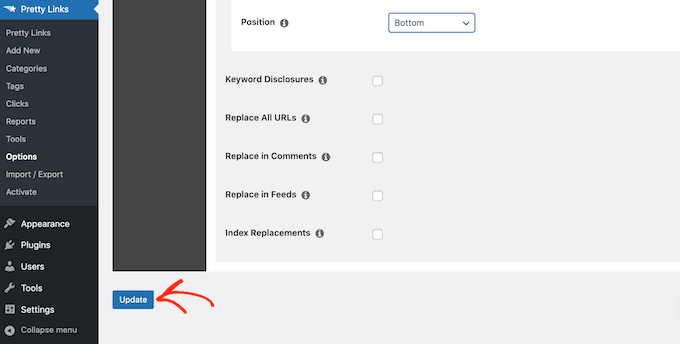
Now, Pretty Links will add an affiliate disclosure hyperlink each time it auto-inserts an affiliate URL to your posts, pages, or custom post types.
Method 2. Add Affiliate Disclosure Using WPCode (More Customizable)
Sometimes it’s your decision to add the affiliate disclosure to completely different areas of each weblog put up. For instance, you would possibly present the disclosure after you point out every affiliate product for the primary time.
In this case, you possibly can create a shortcode that provides your affiliate disclaimer. This offers you full management over the place the disclosure seems, with out you having to kind the complete textual content each single time.
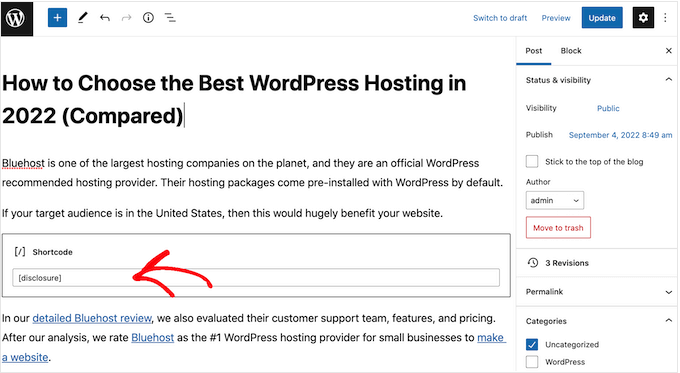
The simplest way to create a customized shortcode is utilizing WPCode. This plugin allows you to add code snippets to WordPress with out enhancing your theme’s functions.php file.
WPCode additionally helps you keep away from common errors by performing good code snippet validation.
There are numerous methods to add an affiliate disclosure utilizing WPCode. Besides the shortcode technique, we’ll additionally share a simple method to robotically add the disclaimer to each put up, web page, or customized put up kind.
The very first thing you want to do is set up and activate the free WPCode plugin in your web site. For extra particulars, see our step-by-step information on how to install a WordPress plugin.
Upon activation, go to Code Snippets » Add Snippet.
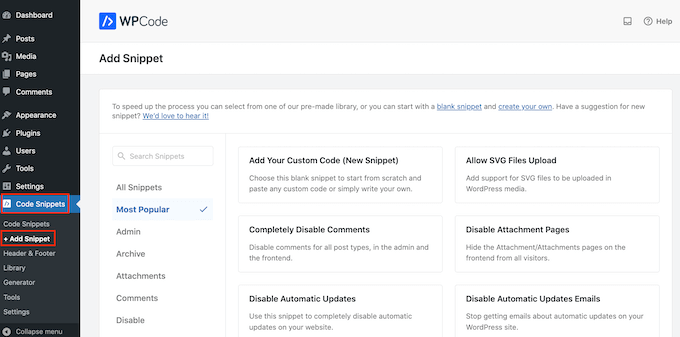
This will convey you to the ‘Add Snippet’ web page the place you possibly can see all of the ready-made snippets that you need to use in your website.
Since we would like to add custom code in WordPress, hover your mouse over ‘Add Your Custom Code (New Snippet).’ Then, click on on ‘Use snippet’ when it seems.

To begin, enter a title for the customized code snippet.
This might be something that helps you determine the snippet within the WordPress admin space.
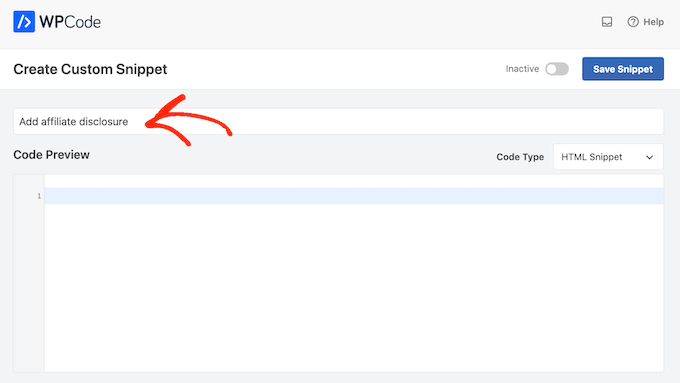
We’re going to add a PHP snippet, so open the ‘Code Type’ dropdown and select the ‘PHP Snippet’ possibility.
You can then go forward and paste the next code into the code field:
perform disclosure() {
return "<p class="disclosure">This website could include hyperlinks to affiliate web sites, and we obtain an affiliate fee for any purchases made by you on the affiliate web site utilizing such hyperlinks.</p>";
}
add_shortcode( 'disclosure', 'disclosure' );
You can use any textual content as your affiliate disclaimer, just by enhancing the code above. For instance, you may want to add a link in HTML to your affiliate disclosure web page.
Once you’ve carried out that, scroll to the ‘Insertion’ part and ensure ‘Auto Insert’ is chosen.
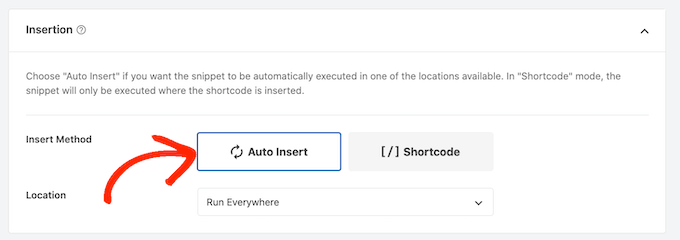
Then, open the ‘Location’ dropdown and select ‘Frontend Only’ since we solely need to use this code on our website’s frontend, which is what guests see after they go to your website.
You may also manage your snippets by including tags.
When you’re pleased with how the snippet is about up, scroll to the highest of the display and click on on ‘Save Snippet.’

After that, you may make the code snippet reside by clicking the ‘Active’ toggle.
Finally, don’t overlook to save the change by clicking on ‘Update.’

Now you possibly can add the affiliate disclosure to any web page, put up, or customized put up kind utilizing the [disclosure] shortcode. For extra particulars on how to place the shortcode, you possibly can see our information on how to add a shortcode in WordPress.
How to Automatically Display the Affiliate Disclosure with WPCode
With WPCode, there are many other ways to add an affiliate disclosure to your WordPress web site, together with robotically including it to each put up.
This can prevent a whole lot of effort and time, because you don’t want to add the shortcode manually. However, the disclosure will seem in the identical location on each web page.
To robotically add the disclaimer, merely create a brand new customized code snippet by following the identical course of described above. However, this time open the ‘Code Type’ dropdown and choose ‘HTML Snippet.’
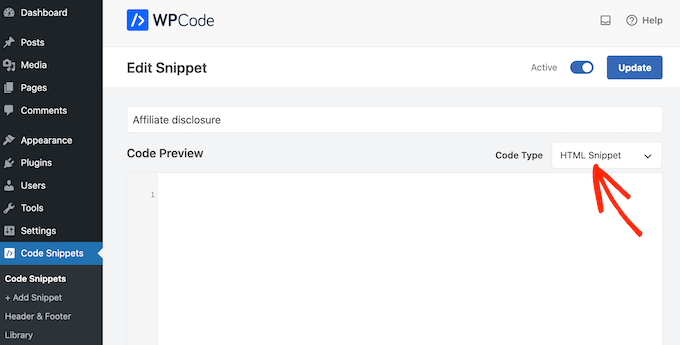
You can now add your disclaimer within the code editor, full with the formatting that you really want to use. For instance, right here we’re including a easy disclaimer as a brand new paragraph:
<p>This website could include hyperlinks to affiliate web sites, and we obtain an affiliate fee for any purchases made by you on the affiliate web site utilizing such hyperlinks.</p>
Next, scroll to the ‘Insertion’ part and open the ‘Location’ dropdown.
You can now select the place this disclaimer ought to seem, corresponding to ‘Insert After Post’ or ‘Insert Before Content.’
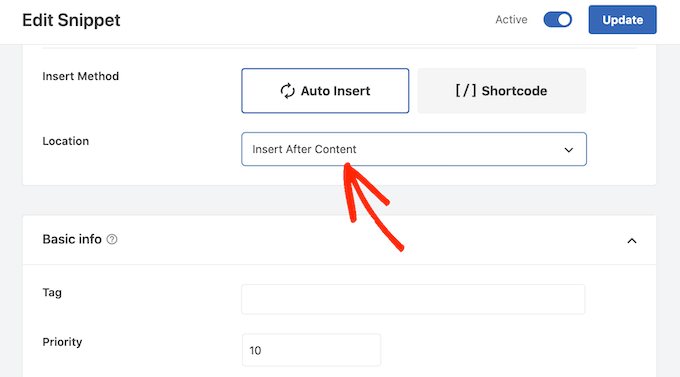
You can then go forward and allow the snippet by following the identical course of described above. WPCode will now robotically present the disclaimer on each web page, put up, and customized put up kind, with out you having to add the shortcode manually.
Method 3. Add Affiliate Disclosure Using Full-Site Editor (Block-Enabled Themes Only)
If you’re utilizing a block-based theme like Hestia Pro, then you possibly can add an affiliate disclosure to your theme’s weblog put up template.
This is an efficient alternative if you would like to present the very same disclosure on each weblog put up. However, you gained’t have the choice to change the model or textual content on particular person posts, so it’s not a good selection if you would like to present completely different data on completely different pages.
To use this technique, go to Themes » Editor within the WordPress dashboard.
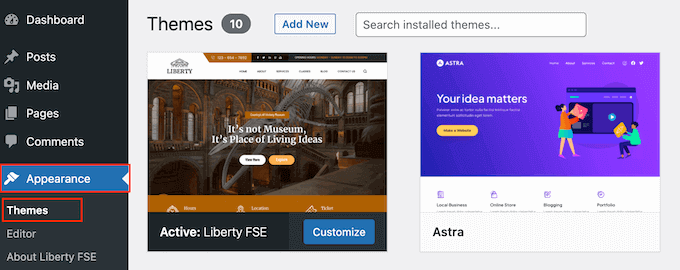
By default, the full-site editor will present your theme’s house template, so that you’ll sometimes need to choose a brand new template.
If you need to present the affiliate disclosure throughout your whole web site, then we advocate including it to the footer template half.
However, in case you simply need to present the disclaimer in your weblog posts, then click on on Templates on the left-hand facet of the display within the Design part.
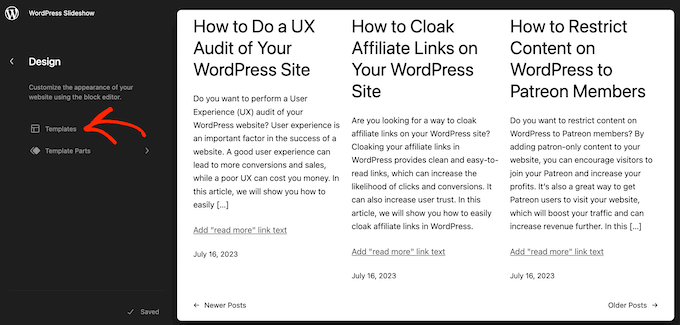
The editor will now present all of the layouts that make up your WordPress theme.
Simply click on go forward and click on on ‘Single.’
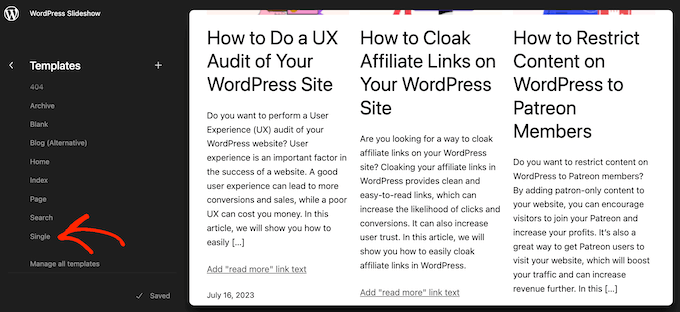
WordPress will now present a preview of the template.
To edit this template, go forward and click on on the small pencil icon.
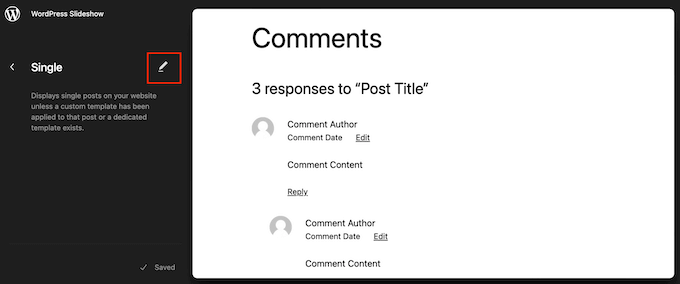
With that carried out, click on on the blue ‘+’ icon within the high left nook.
In the search bar that seems, kind in ‘Paragraph’ to discover the correct block.
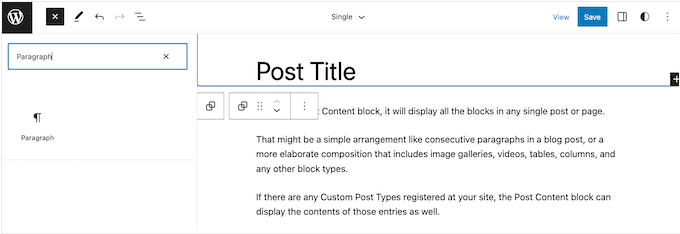
You can now drag and drop the block onto the world the place you need to present the disclaimer.
Now, click on on the block and kind in your affiliate disclaimer.
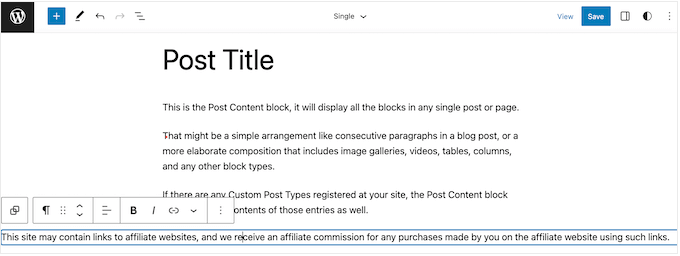
You may need to change how the disclaimer appears to be like.
To change the font size, background colour, and extra, merely click on to choose the paragraph block. Then, choose the ‘Block’ tab within the right-hand menu.
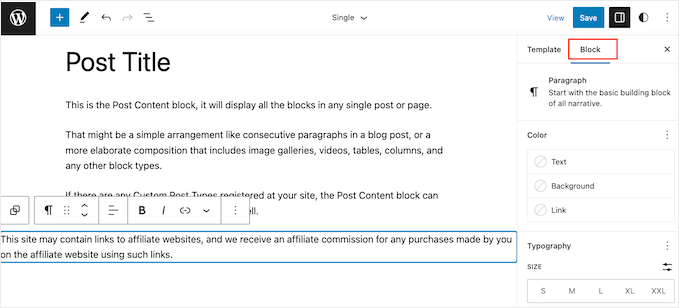
You can now change the background color and textual content colour, or make the disclaimer larger or smaller utilizing the settings within the right-hand menu.
When you’re pleased with how the disclaimer appears to be like, click on on the ‘Save’ button.
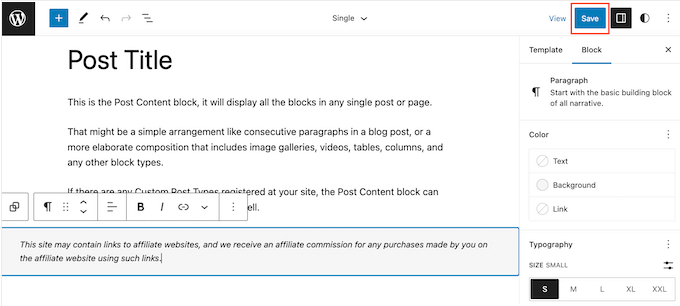
Now, in case you go to any weblog put up in your affiliate web site, you’ll see the disclaimer in motion.
We hope this text helped you learn the way to add affiliate disclosures for every weblog put up robotically. You may also undergo our information on the best giveaway and contest plugins and how to create an email newsletter the RIGHT way.
If you preferred this text, then please subscribe to our YouTube Channel for WordPress video tutorials. You may also discover us on Twitter and Facebook.























