Do you need to add social share buttons in WordPress?
People spend most of their time on totally different social media platforms throughout the web, so sharing your content material on these platforms will help you construct consumer engagement and appeal to new guests to your web site. The easiest method to do that is by including social sharing buttons to WordPress posts and pages.
In this text, we are going to present you the way to simply add social share buttons and show share counts in your WordPress web site.
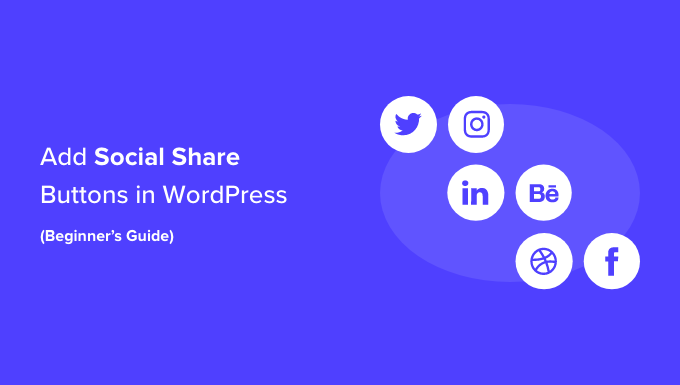
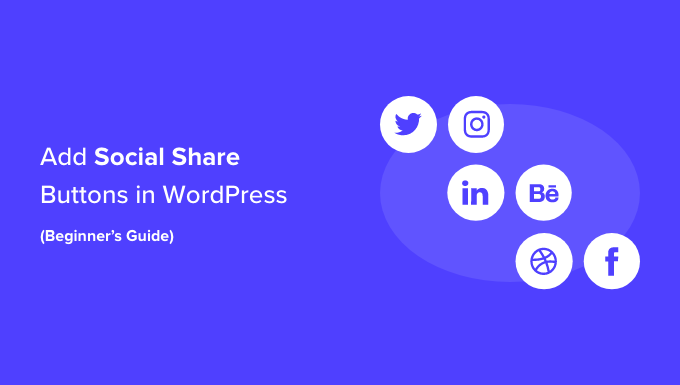
Why Add Social Share Buttons in WordPress?
Social networking is likely one of the hottest on-line actions right this moment. That’s why social media advertising is now an important a part of any small business’s progress technique.
If you need to attain extra potential prospects, then social media platforms are extremely efficient channels to talk with new individuals.
The downside is that whenever you share your content material in your social media profiles, it solely reaches a restricted variety of your followers.
However, by including social sharing buttons, you may encourage guests to share your content material on their social media handles. This permits your content material to be seen by their mates and followers, who can then add comments, like, and re-share it.
In this manner, social share buttons will help drive more traffic to your website, enhance your social credibility, generate extra leads, and increase engagement.
Having stated that, let’s see how to simply add social share buttons in WordPress. You can use the fast hyperlinks under to leap to totally different components of our tutorial:
How to Add Social Share Buttons in WordPress Posts and Pages
First, you want to set up and activate the Social Snap plugin. For detailed directions, you may see our newbie’s information on how to install a WordPress plugin.
Upon activation, go to the Social Snap » Settings web page from the WordPress admin sidebar and develop the ‘Social Sharing’ tab from the left column.


This will open new settings in the sidebar the place you need to choose the ‘Manage Networks’ tab.
Next, click on the ‘+ Add Networks’ button to add a social media community of your selection from the immediate, reminiscent of Facebook, Twitter, LinkedIn, and e-mail.
You can even configure the button visibility for various units by hovering your mouse over the attention icon and toggling the cell change to ‘On’. Once you try this, the social sharing buttons may even be displayed to customers who’re visiting your web site on cell units.


After that, exit the ‘Manage Networks’ tab.
This will take you to the final settings web page, the place you may choose if you’d like to add a floating bar or inline buttons for social sharing icons.
Add Social Share Inline Buttons
Social share inline buttons might be displayed on the high or backside of your posts and pages.
To add them to your website, simply click on on the ‘Inline Buttons’ tab to develop it.


This will open new settings in the left column with a preview for the social share buttons on the appropriate facet of the display.
From right here, you may configure the buttons’ place. You can select the ‘Below Content’ choice to show buttons on the backside of the content material and the ‘Above Content’ choice to showcase buttons on the high of the web page.
You can even customise your button’s alignment and the share label, form, and dimension from right here.


Next, scroll down to the ‘Button Labels’ part, the place you may resolve if you’d like to show the social media platform’s title, share counts, or each.
After that, you need to scroll down to the ‘Display On’ part. Here, you may verify the ‘Posts’ field if you happen to solely need to show the social share buttons in your posts. You can even verify the ‘Pages’ button to present social share buttons in your About Us, Contact Us, or Archives pages.
Additionally, you may verify the ‘Home’ choice if you happen to solely need to show the social sharing buttons in your home page.


Once you might be performed, don’t neglect to click on the ‘Save Changes’ button on the backside to retailer your settings.
You can now go to your WordPress website to view the social share buttons in motion.


Add Social Sharing Floating Bar
If you resolve to add a floating bar, then your social share buttons might be displayed on the facet of your WordPress posts or pages.
To do that, merely open the ‘Floating Sidebar’ tab.


This will open some new settings in the left column, from the place you may configure the place, dimension, and form of your floating bar icons.
Once you try this, scroll down to the ‘Display On’ part and choose the pages the place you need to show the social share buttons.
For instance, if you’d like to show the social sharing floating bar solely in your weblog posts, then you may choose the ‘Post’ choice.
Similarly, if you’d like to show the floating bar in your web site’s residence web page as properly, then you may select the ‘Home’ choice.


Finally, click on the ‘Save Changes’ button to retailer your settings.
You can now go to your WordPress blog to view the social sharing floating bar in motion.


How to Add Social Share Buttons in WordPress Images
If you have got a photography website, then you may even add social share buttons to your photos with the assistance of the Social Snap plugin.
This will permit customers to share your photos on their social handles and assist carry extra visitors to your website.
First, you should have to go to the Social Snap » Settings web page from the WordPress dashboard and click on on the ‘On Media’ tab to open it.


Once you might be there, select your button kind. You can add all of your social share buttons on the high of the pictures or add a Pinterest button.
After that, you may also choose the button’s dimension, form, visibility, and place.


Then, you may add the minimal top and width for a picture. This signifies that the share buttons is not going to be displayed in a picture in your web site that’s underneath the minimal top and width restrict.
Next, you need to scroll down to the ‘Display On’ part and verify the choices for the pages or posts the place you need to show social share buttons in your photos.
You can then additionally toggle the ‘Hide on Mobile’ change to ‘On’ if you happen to don’t need to show share buttons for photos on cell units.


Finally, click on the ‘Save Changes’ button to retailer your settings.
Now, merely go to your WordPress website to view the social sharing buttons in photos.


How to Display Social Share Counts in WordPress
If you additionally need to show the share counts subsequent to the social share buttons, then you need to go to the Social Snap » Settings web page and develop the ‘Manage Networks’ tab from the left column.
After that, scroll down to the ‘Facebook Share Count Provider’ part, the place you may choose any of the 2 sources.


However, we suggest deciding on the ‘SharedCount.com’ choice. Then, the counts might be retrieved from the SharedCount service API. It permits the plugin to fetch all counts with solely 2 API calls, which is finest for WordPress performance.
If you select the ‘Facebook Graph API’ choice, then share counts are retrieved from the Facebook API, which may decelerate your website.
You can simply get the SharedCount API by signing up for a free account on the SharedCount.com web site.
To do that, you should have to present an e-mail tackle and password after which click on the ‘Create Account’ button.


The web site will now ship a affirmation hyperlink to your email address.
Go forward and click on on the hyperlink to confirm your account.


Now, you need to log in to your SharedCount account once more and go to the ‘Settings’ web page from the dropdown menu in the highest proper nook of the display.
This will take you to a brand new web page the place you will notice your SharedCount API key.


You want to copy this key and return to your plugin’s settings web page in your WordPress website.
Now, go forward and paste the API key in the ‘SharedCount API Key’ subject.
After that, click on the ‘Save Changes’ button to retailer your settings.


You can then enter this API key once more in your Twitter share rely. After that, click on the ‘Save Changes’ button to retailer your settings.
You can now go to your web site to see the social sharing buttons with the share rely for every weblog publish.


How to Add Social Share Buttons on Custom Landing Pages
If you need to construct customized touchdown pages in your web site with social sharing buttons, then you may simply try this utilizing SeedProd.
It is the best WordPress page builder in the marketplace that comes with a drag-and-drop builder, 300+ premade templates, and superior blocks to create wonderful touchdown pages with social sharing buttons.
First, you want to set up and activate the SeedProd plugin. For detailed directions, see our step-by-step information on how to install a WordPress plugin.
Note: SeedProd additionally has a free plan that you should utilize for this tutorial. However, upgrading to the paid plan will unlock extra options.
Upon activation, go to the SeedProd » Landing Pages part from the WordPress dashboard and click on the ‘Add New Landing Page’ button.


This will take you to the ‘Choose a New Page Template’ display, the place you will notice quite a few premade templates to select from.
Once you make your selection, you’ll be requested to enter a reputation for the touchdown web page that you’re about to create.
Upon coming into this data, simply click on the ‘Save and Start Editing the Page’ button to proceed.


This will launch SeedProd’s drag and drop builder, the place you will notice a listing of blocks in the left column with a web page preview on the appropriate.
You can now drag and drop totally different blocks to construct your web page. For extra particulars, see our tutorial on how to create a landing page in WordPress.
After that, merely discover and and add the Social Sharing block from the left column to your most well-liked place on the web page.


Next, you want to click on on the block once more to open its settings in the sidebar. From right here, you may select the social media platform with the button you need to add from the dropdown menu.
You can even add a brand new social sharing button by clicking the ‘+ Add New Share’ button in the column.
After that, you may also configure the button’s dimension and alignment.


You may even change to the ‘Advanced’ tab on the high to change the spacing, choose the gadget visibility, add customized CSS, and use animation results.
Once you might be performed, merely click on the ‘Save and ‘Publish’ button on the high to retailer your settings.


Now, simply go to the customized touchdown web page to see the social sharing buttons in motion.
This is what the web page regarded like on our demo web site.


Bonus: Add a WhatsApp Share Button in WordPress
Apart from social media platforms, you may also add a WhatsApp share button in your WordPress website. WhatsApp is an on the spot messaging app that permits individuals all around the world to contact one another.
By including a WhatsApp share button, you’ll allow customers to share your website content material with their contacts, together with mates, household, and colleagues. This can increase consumer engagement, improve content material visibility, and allow you to develop your model attain.
You can simply add a WhatsApp share button in WordPress with the Sassy Social Share plugin.


For extra data, simply see our tutorial on how to add a WhatsApp chatbox and share buttons in WordPress.
We hope this text helped you learn the way to add social share buttons in WordPress. You may need to learn the way to add social media icons to WordPress menus and our high picks for the best WordPress social media plugins to develop your following.
If you favored this text, then please subscribe to our YouTube Channel for WordPress video tutorials. You can even discover us on Twitter and Facebook.























