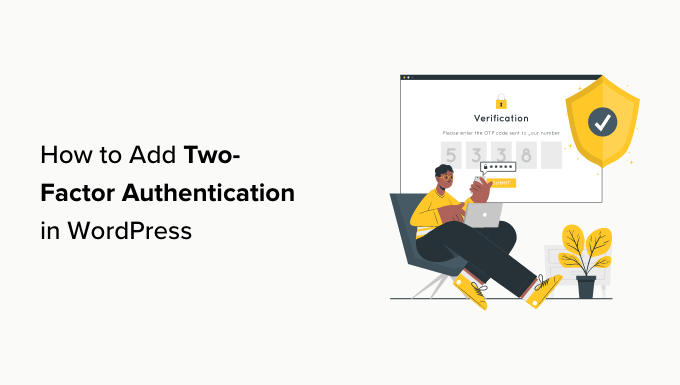Have you seen how standard websites like Facebook and Google ask you to add two-factor authentication to enhance safety?
Well, now you possibly can add two-factor authentication to your WordPress web site. This ensures most safety on your WordPress web site and all its registered customers.
In this text, we are going to present you ways to add two-factor authentication for WordPress utilizing a plugin and an authenticator app.

Why Add Two-Factor Authentication in WordPress?
One of the commonest tips hackers use is known as brute force attacks. During one in every of these assaults, they use automated scripts that attempt to guess the proper username and password in order that they will log in to your WordPress website.
A profitable brute drive assault may give hackers entry to your web site’s admin area. They can set up malware, steal person info, and delete every part in your web site.
One of the best methods to protect your WordPress website towards stolen passwords is to add two-factor authentication (2FA). With this setting, you’ll need to each enter your password and a secondary code (from an app, e mail, or textual content message) to log in to your web site.
This approach, even when somebody stole your password, then they might nonetheless want to enter a safety code out of your telephone to acquire entry.
What Is an Authenticator App?
There are a number of methods to arrange 2-step login in WordPress. However, probably the most safe and simpler technique is by utilizing an authenticator app.
An authenticator app is a smartphone app that generates a brief one-time password for the accounts that you simply save in it.
Basically, the app and your server use a secret key to encrypt info and generate one-time codes that you should utilize because the second layer of safety.
There are many apps obtainable at no cost:
- The hottest app is Google Authenticator, however it’s not the only option. That’s as a result of when you lose your telephone, there isn’t any approach to recuperate your accounts except you create a backup copy in advance.
- We advocate utilizing Authy since it’s an easy-to-use and free app that additionally permits you to save your accounts on the cloud in an encrypted format. This approach, when you lose your telephone, then you possibly can merely enter your grasp password to restore all of your accounts.
- Other password managers like LastPass and 1Password all include their very own model of an authenticator. They are higher than Google Authenticator since they permit you to restore keys.
For the sake of this tutorial, we can be utilizing Authy. You can observe our tutorial utilizing a distinct app in order for you since all of them work the identical approach.
With that being stated, let’s check out how to add 2FA in WordPress. Simply click on the hyperlinks beneath to bounce to the strategy you like:
Now, let’s check out how to simply add two-factor verification to your WordPress login display screen at no cost.
Method 1: Adding Two-Factor Authentication Using WP 2FA
This technique is simple and really useful for all customers. It is versatile and permits you to implement two-factor authentication for all customers.
First, you want to set up and activate the WP 2FA – Two-factor Authentication plugin. For extra particulars, see our step-by-step information on how to install a WordPress plugin.
Upon activation, the WPA 2FA setup wizard will launch robotically. Otherwise, you possibly can go to the Users » Your Profile web page and scroll down to the ‘WP 2FA Settings’ part.
Clicking the ‘Configure Two-factor authentication (2FA)’ button will launch the setup wizard.
The WP 2FA Setup Wizard
Simply click on the ‘Let’s Get Started!’ button to begin configuring the plugin.

On the following web page, you can be requested to select an authentication technique.
There are two choices:
- One-time code generated together with your 2FA app of alternative (really useful)
- One-time code despatched to you by way of e mail

We advocate that you simply select the authentication by way of the 2FA app (TOTP) technique, as it’s safer and dependable.
Once you’ve gotten made your alternative, you possibly can click on on the ‘Continue Setup’ button to go to the following web page of the setup wizard.
You can be requested which various 2FA strategies you’d like your customers to use if the first 2FA technique fails, equivalent to in the event that they lose their telephone.
On the free plan, solely the backup code technique can be obtainable. If you prefer to extra various 2FA strategies, then you’ll need to improve to WP 2FA Premium.

Simply click on the ‘Continue Setup’ button to transfer to the following web page.
On this web page, you may make two-factor login obligatory for some or all customers. We advocate this, particularly when you run a multi-user WordPress web site, like a membership site.
If you’d like to implement 2FA for all customers in your web site, then merely choose the ‘All users’ choice and click on ‘Continue Setup’.

Now your entire customers can be required to use 2FA.
However, perhaps there are some customers in your web site that you simply don’t need to drive to use 2FA. The subsequent web page permits you to kind the usernames or user roles of these group members.

Once you’ve gotten finished that, clicking the ‘Continue Setup’ button will convey you to a web page the place you possibly can determine how quickly your customers want to begin utilizing 2FA.
You can require them to begin straight away, otherwise you may give them a grace interval of, say, 3 days, so that they have time to set issues up. Just click on on the choice you need to use in your web site.
If you need to give a grace interval, then you possibly can select what number of hours or days that can be. The default setting of three days will work properly for many web sites.

There are additionally choices for what to do after the grace interval ends if some customers haven’t arrange 2FA. You can both allow them to in however not allow them to entry the dashboard or block them from having the ability to log in in any respect. For most web sites, the primary choice can be greatest.
Once you’ve gotten made your alternative, you possibly can click on ‘All Done’ to exit the setup wizard. Congratulations, you’ve gotten arrange two-factor authentication in your web site!
You will see the Setup Finish display screen with a congratulations message. You will even see a button that can enable you to arrange 2FA on your personal person account. You ought to click on the ‘Configure 2FA Now’ button.

Configuring Two-Factor Authentication for Your Own User Account
A brand new setup wizard will begin to provide help to arrange two-factor authentication on your personal person account. Other customers in your web site can be prompted to do the identical.
The very first thing you’ll need to determine is which 2FA technique you would like to use. You ought to see the choice for a one-time code by way of an authenticator app. You might also see different choices relying on the alternatives you made throughout the setup wizard.
Simply select the ‘One-time code via 2FA app’ choice after which click on the ‘Next Step’ button.

The plugin will now present you a QR code and a textual content code.
You will want to scan the QR code utilizing an authenticator app. Alternatively, you possibly can kind the textual content code into the app manually.

Now you should have to choose up your cellular system and open your most well-liked authenticator app. The screenshots beneath are utilizing Authy, however different apps work in an identical approach.
First, click on on the ‘+’ or ‘Add account’ button in your authenticator app.

The app will then ask permission to entry the digicam in your telephone.
You want to enable this permission after which faucet the ‘Scan QR Code’ button to be able to scan the QR code proven on the plugin’s settings web page in your laptop.

Once the app acknowledges the QR code, it should robotically begin to save the account.
After that, you possibly can edit the default emblem and nickname for the account. When you might be prepared, it is best to faucet the ‘Save’ button.

The authenticator app will now save your web site account.
Next, it should begin exhibiting a one-time password. You will want to enter this in the plugin settings in your laptop.

Now you want to change again to your laptop.
In the plugin’s setup wizard, click on on the ‘I’m Ready’ button to proceed.

The plugin will now ask you to confirm your one-time password.
Simply kind the code out of your cellular app into the ‘Authentication Code’ discipline earlier than it expires.
After that, it is best to click on on the ‘Validate & Save’ button to finalize the setup.

Next, you can be given the choice to generate and save an inventory of backup codes. These codes can be utilized in case you don’t have entry to your telephone.
You ought to click on the ‘Generate List of Backup Codes’ button.

The backup codes can be generated and displayed.
You can obtain these backup codes to a safe location in your laptop, print them and put them someplace protected, or ship them to your self by way of e mail. Make positive you retain them someplace you may get to when you don’t have your telephone.

After that, you possibly can click on the ‘I’m Ready, Close the Wizard’ button to exit the setup wizard.
Using Two-Factor Authentication When Logging In
Next time your customers log in, they are going to see a notification that they want to arrange two-factor authentication, together with the deadline date on the finish of the grace interval.
They can click on on a button to configure 2FA now or select to be reminded on their subsequent login.

When they click on the ‘Configure 2FA now’ button, they are going to be taken by way of the identical steps as while you arrange 2FA on your personal person account in the earlier part.
When they signal in after establishing two-factor authentication, they are going to see the WordPress login display screen as regular. However, after they enter their username and password, a second display screen can be displayed, asking for the code from their authenticator app.

They will want to enter the code from the app on their telephone earlier than they are often logged in. Alternatively, they will enter a backup code in the event that they don’t have their telephone with them.
This makes your web site safer. If a hacker learns the username and password of one in every of your customers, they won’t be able to log in except additionally they have entry to their telephone.
Tip: If your WordPress web site makes use of a custom login form page, then you may as well create a customized web page the place customers can handle their two-factor authenticator settings with out accessing the WordPress admin space.
Method 2: Adding Two-Factor Authentication Using Two-Factor
This technique is much less versatile because it doesn’t enable you to implement two-factor logins for all customers. Each person could have to set it up on their very own and may disable it from their profile. However, it’s a fast and straightforward technique when you simply need to arrange 2FA on your personal account.
First, you want to set up and activate the Two-Factor plugin. For extra particulars, see our step-by-step information on how to install a WordPress plugin.
Upon activation, you want to go to the Users » Profile web page and scroll down to the ‘Two-Factor Options’ part.

From right here, you want to select a two-factor login choice. The plugin permits you to use e mail, an authenticator app, and the FIDO U2F Security Keys strategies.
We advocate utilizing the authenticator app technique. Simply scan the QR code on the display screen utilizing an authenticator app like Google Authenticator, Authy, or LastPass Authenticator.

Once you’ve gotten scanned the QR code, the app will present you a verification code that you simply want to enter into the plugin choices and click on on the ‘Submit’ button.
The plugin will now set the key key. You can reset this key at any time from the settings web page to rescan the QR code.

Don’t overlook to click on on the ‘Update Profile’ button on the backside of the web page to save your settings.
Now every time you log in to your WordPress web site, you can be requested to enter the authentication code generated by the app in your telephone.

FAQs About Two-Factor Authentication (2FA) in WordPress
Here are some solutions to a number of the mostly requested questions on utilizing two-step login in WordPress.
1. How do I log in with 2FA if I don’t have entry to my telephone?
If you might be utilizing an authenticator app with a cloud backup choice like Authy, then you possibly can set up the app in your laptop computer as properly.
This provides you entry to the authentication codes even while you don’t have your telephone with you. It additionally permits you to simply restore your secret keys while you purchase a brand new telephone.
Many authenticator apps additionally enable you to generate backup codes. These codes can be utilized as one-time passcodes while you don’t have entry to your telephone.
2. How to log in with none codes from my authenticator app?
If you don’t have entry to your telephone, laptop computer, or backup codes, then you possibly can solely log in by disabling the 2FA plugin.
You can see our information on how to deactivate all WordPress plugins when you’re unable to entry the admin space.
Once you deactivate all plugins, this will even disable the two-factor authentication plugin, and it is possible for you to to log in to your WordPress web site. Once logged in, you possibly can reactivate the plugins and reset the two-factor authentication setup.
3. Do I would like to password-protect the WordPress admin folder?
Website safety works greatest when you’ve gotten a number of layers of safety to defend your web site, beginning with the fundamentals like utilizing HTTPS and safe WordPress hosting.
Two-factor verification makes your WordPress login safe, however you may make it much more safe by password-protecting the WordPress admin directory. This signifies that customers received’t have the ability to entry your login web page except they first enter a username and password.
We hope this text helped you add 2-factor verification for WordPress login. You might also need to see our information on how to get a free SSL certificate for your WordPress site or our professional choose of the best WordPress security plugins.
If you appreciated this text, then please subscribe to our YouTube Channel for WordPress video tutorials. You can even discover us on Twitter and Facebook.