Do you need to add a YouTube video as a fullscreen background in WordPress?
When used correctly, background movies can immediately seize a customer’s consideration and maintain them in your web site. This makes movies an important alternative for touchdown pages and gross sales pages.
In this text, we’ll present you the way to add a YouTube video as a fullscreen background in your WordPress web site.


Why Use a YouTube Video as a Fullscreen Background?
An participating and attention-grabbing video background is an effective way to maintain guests in your website. When guests first land in your WordPress web site, you solely have a couple of seconds to seize their consideration and get them to keep.
These days, many various WordPress themes assist video backgrounds. However, importing and internet hosting a video on WordPress can take a variety of bandwidth.
Depending in your WordPress hosting plan, you may even have to purchase further storage.
At WPBeginner, we extremely advocate not uploading your videos to WordPress.
Instead, you should utilize a service like YouTube after which embed the video as a background on your WordPress web site. In this manner, you possibly can stand out out of your rivals with out slowing down your web site.
That mentioned, let’s see how one can add a YouTube video as a fullscreen background in your WordPress web site. We will present you two strategies, and you should utilize these fast hyperlinks to navigate between them:
Method 1: Use Advanced WordPress Backgrounds for Fullscreen Video Background (Free)
If you might be on the lookout for a free and simple means to add a YouTube video as a fullscreen background, then you should utilize Advanced WordPress Backgrounds.
This free plugin provides a Background block that permits you to create a fullscreen background utilizing any shade, picture, or video, together with YouTube movies.
First, you’ll need to set up and activate the plugin. If you need assistance, then please see our information on how to install a WordPress plugin.
Upon activation, merely head to the web page or submit the place you need to add a YouTube video as a fullscreen background. You can then go forward and click on on the ‘+’ add block button.
In the popup that seems, begin typing in ‘Background AWB’. When the proper block seems, give it a click on to add it to the web page.


In the left-hand menu, you will note three tabs for the completely different sorts of fullscreen backgrounds you possibly can create: Color, Image, and Video.
Since you need to add a YouTube video, click on on the ‘Video’ tab. After that, select the ‘YouTube / Vimeo‘ tab.
You can now copy and paste the URL of the YouTube video that you really want to use in your WordPress blog.


Now, the WordPress block editor will present a preview of how this background will look.
Advanced WordPress Backgrounds modifications the dimensions of the video based mostly on the content material you add on prime of it, so don’t fear if the video at present appears to be like a bit small.


By default, the video background is disabled on cell gadgets.
However, in the event you do need to present the video background on cell gadgets, then click on to activate the ‘Enable on mobile devices’ toggle.


Out of the field, the block will play the whole YouTube video on a loop.
Another choice is to play a particular portion of the video by typing the precise occasions into the ‘Start Time’ and ‘End Time’ containers.
You may also cease the video from enjoying on a loop by disabling the ‘Loop’ toggle.


By default, the video will solely play when the customer can see it in their browser. This will assist preserve your web site efficiency, so you’ll usually need to go away the ‘Always play’ toggle disabled.
When you first add the video, it’s proven at 100% opacity, so it appears to be like stable. Feel free to drag the ‘Image Opacity’ slider to make the YouTube video background extra refined.


If you experiment with opacity, then you may additionally need to strive including a coloured overlay.
Simply click on to develop the ‘Overlay Color’ part after which use the settings to create completely different coloured overlays.


Feel free to discover different settings, just like the parallax effect and spacing, to make the background look precisely such as you need it.
When you might be proud of how the YouTube video background is about up, it’s time to begin adding content like links, texts, and pictures.
To begin, click on on the ‘+’ icon in the center of the Background (AWB) block.


This opens a popup the place you possibly can select the block you need to add. The Advanced WordPress Backgrounds plugin works with all the usual WordPress blocks, so you possibly can add any content material you need.
When you might be proud of the way it appears to be like, simply click on the ‘Update’ or ‘Publish’ button to make the web page dwell. Now, in the event you go to your WordPress web site, then you will note the video background in motion.


Method 2: Use Thrive Architect to Add a Fullscreen Video Background (Recommended)
If you’re looking to absolutely customise your fullscreen background video and even simply design all of the pages in your web site, then this methodology is for you.
The greatest means to add a YouTube video as a fullscreen background is with Thrive Architect.
Thrive Architect is an easy-to-use web page builder plugin made for inexperienced persons in thoughts. Besides a video background function, it has a drag-and-drop functionality that’s versatile to use, so you possibly can create the web site you need with none problem.
Additionally, it comes with good touchdown web page templates which are optimized for conversions, so your touchdown web page is about up for achievement from the get-go.
For extra details about Thrive Architect, you possibly can learn our Thrive Architect review.
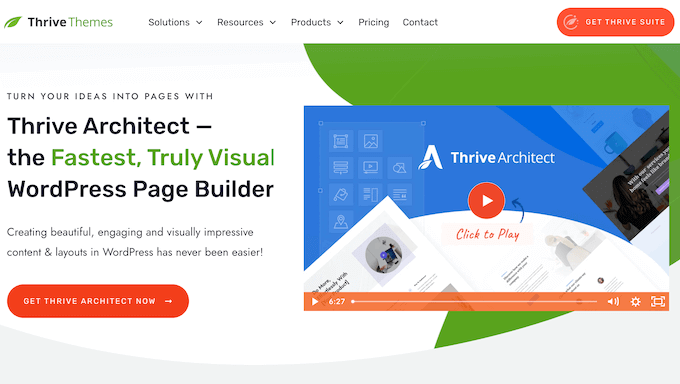
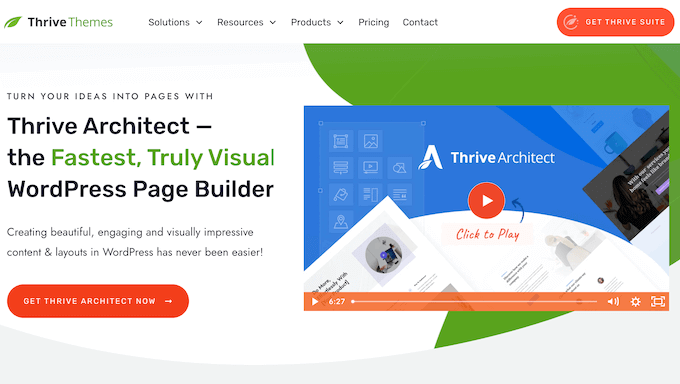
If you need to use this methodology, go forward and buy a Thrive Architect plan first. It’s obtainable for buy as a standalone product or as a part of the Thrive Themes bundle.
Then, merely set up the plugin. You can take a look at our information on how to install a WordPress plugin for extra info.
After that, you possibly can go to ‘Pages’ from the WordPress admin space and choose a web page to edit. Hover over the web page and select ‘Edit with Thrive Architect.’


Next, click on the ‘+’ button on the proper aspect of the web page and discover the Background Section aspect.
Just click on on it to add it to the web page.


At this level, you possibly can navigate to the left aspect of the web page and scroll down to the Background Style part.
Here, simply activate the ‘Video background’ toggle and choose ‘YouTube’ for the Source.


After that, go to the YouTube video that you really want to use as a fullscreen background.
Just copy the YouTube video URL like so:


Then, paste the URL in the suitable part.
You ought to now see the background on the display.


While the background is added, it’s not fullscreen simply but.
To ensure it’s fullscreen, you want to scroll up to the Main Options part. Then, allow the ‘Content covers entire screen width’, ‘Match height to screen’, and ‘Stretch to fit screen width options’.


Let’s discover some extra choices. To add some content material to your background, all you want to do is click on the ‘+’ button on the proper aspect once more and drag and drop a component.
You can add texts, pictures, types, buttons, testimonials, and extra. Thrive Architect has dozens of conversion-focused components that you could leverage on your web site.


If you assume the background color doesn’t distinction nicely sufficient with the textual content, merely return to the Background Section settings.
Then, scroll down to Background Style once more, and in the Add Layer choice, select a stable shade. After that, you possibly can select a shade to use as a background filter and regulate the opacity as you want.
Once you might be accomplished, simply click on ‘Apply.’


Another factor you possibly can regulate in the Background Section settings is the Scroll Behavior. You can select whether or not to make it static, sticky, or parallax.
We advocate simply protecting it static in order that the background doesn’t transfer as the consumer scrolls down. Otherwise, the video will carry on enjoying, which might slow down your website.


The subsequent factor you are able to do is go to the Responsive part. Here, you possibly can select whether or not to make the video background seem on the mobile and tablet versions of your web site.
It’s up to you, however do bear in thoughts that movies take some time to load. It can get annoying on your guests to look ahead to them to run when they’re on a small-screen gadget.


Once you might be glad with the fullscreen YouTube video background, merely click on the ‘Save Work’ button to save your modifications.
That’s it!


Now, go to your WordPress website to see the way it appears to be like dwell.
Here’s what our take a look at net web page appears to be like like.


Bonus Tip: Add a YouTube Video Feed in WordPress
Do you need to add extra movies to your web site? While WordPress has built-in video embed blocks, they aren’t probably the most visually interesting means to show movies, particularly you probably have a number of of them.
That’s the place Smash Balloon YouTube Feed Pro comes in.
Smash Balloon YouTube Feed Pro is one of the best YouTube gallery plugin available on the market. It routinely exhibits all the most recent movies out of your YouTube channel, so your guests will at all times see the most recent content material.


Simply create a YouTube feed utilizing Smash Balloon’s simple editor, after which add it to any web page or submit utilizing both shortcode or the plugin’s ready-made block.
You may also use Smash Balloon to embed YouTube playlists, favorites, and dwell streams in your WordPress web site.


The neatest thing about Smash Balloon is that it doesn’t decelerate your website. The plugin’s built-in YouTube caching function will ensure your website at all times masses quick, which is nice for SEO.
For extra particulars, you possibly can see our information on how to show the latest videos from a YouTube channel in WordPress.
We hope this text helped you find out how to add a YouTube video as a background in WordPress. You may additionally need to take a look at our information on how to create a landing page with WordPress and our skilled picks for the best YouTube video gallery plugins.
If you preferred this text, then please subscribe to our YouTube Channel for WordPress video tutorials. You may also discover us on Twitter and Facebook.























