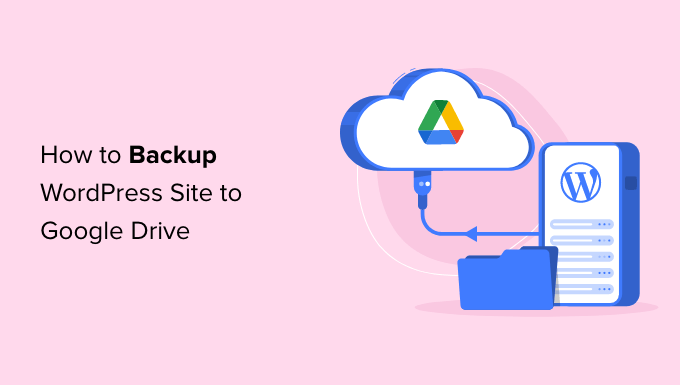Did you already know that you may make a backup of your WordPress website on Google Drive?
If you might have a Google account, then you have already got 15GB of cloud storage totally free. You can use this storage to make a copy of your website in reserve, simply in case one thing unhealthy occurs, and you want a reset.
In this text, we are going to present you how one can routinely backup your WordPress website to Google Drive.

Why Backup Your WordPress Site to Google Drive?
A backup is a replica of your web site that’s saved individually, and it’s some of the necessary methods to preserve your website secure. If one thing goes mistaken together with your web site, then you possibly can restore a backup with only a few clicks to get it working once more.
Even within the worst-case state of affairs the place a hacker breaks into your WordPress website and deletes your knowledge, you possibly can merely restore a backup and get your website again.
Many web site homeowners additionally create a backup earlier than making a giant change to their website, similar to editing their WordPress homepage or installing a new theme. If the change breaks their web site, they’ll merely restore a working model of their website from a backup.
By backing up your website to a cloud storage service similar to Google Drive, you possibly can restore your website even when your important internet hosting account bought hacked. Also, it received’t take up treasured cupboard space in your WordPress hosting plan.
By making a Google account, you’ll routinely get 15GB of free cloud storage that you need to use for backups and file storage. If you want extra space, then costs begin at $1.99 per thirty days for an extra 100GB.
How to Backup Your WordPress Site to Google Drive
WordPress doesn’t include a built-in backup resolution. However, there are a number of nice WordPress backup plugins that make it simple to backup and restore your website.
UpdraftPlus is the perfect backup plugin for WordPress. This free plugin helps you to create scheduled backups, so you possibly can routinely again up your WordPress website to Google Drive.
First, you’ll want to set up and activate the UpdraftPlus plugin. For extra particulars, see our step-by-step information on how to install a WordPress plugin.
Once you’ve activated UpdraftPlus, you possibly can configure your backup settings and select Google Drive as a storage vacation spot.
To do that, head over to Settings » UpdraftPlus Backups in your WordPress dashboard. Then, merely click on on the ‘Settings’ tab.
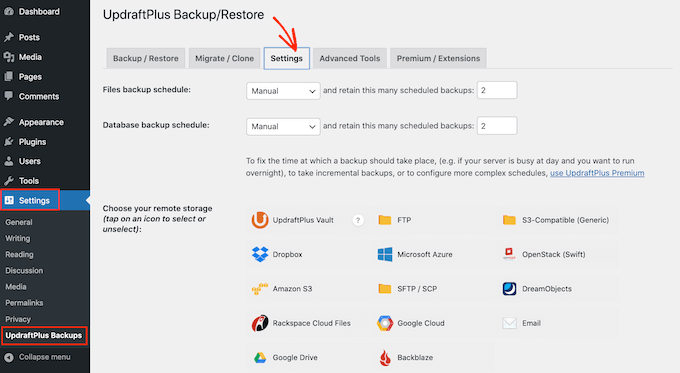
UpdraftPlus makes it simple to save your backups to completely different on-line storage companies together with Dropbox, Amazon S3, Microsoft OneDrive, and many others.
Since you need to backup your WordPress website to Google Drive, go forward and click on on ‘Google Drive’ within the part titled ‘Choose your distant storage.’

After selecting Google Drive as your storage location, you’ll want to give UpdraftPlus entry to your Google account.
To get began, click on on the ‘Sign in with Google’ button.

Now comply with the onscreen directions to give UpdraftPlus entry to your Google account.
After studying the disclaimer, you possibly can click on on ‘Complete setup’ for those who’re glad to go forward and authorize UpdraftPlus entry to your Google Drive.

Once you’ve achieved that, UpdraftPlus will take you again to its important settings web page within the WordPress dashboard.
How to Create an Automatic WordPress Backup Schedule
After selecting Google Drive as your storage location, you’re prepared to create an automated backup schedule.
Still within the ‘Settings’ tab, scroll to the underside of the web page and click on on the Save Changes button. UpdraftPlus will now routinely backup your website based mostly in your schedule.
UpdraftPlus breaks WordPress backups into two components: information and database.
Let’s begin with information. As a part of this backup, UpdraftPlus will create a replica of your website’s code information, plugin and theme information, and pictures.
To get began, merely open the ‘Files backup schedule’ dropdown and select how often UpdraftPlus ought to backup your WordPress web site.
You can select from as soon as each month, proper by way of to as soon as each 2 hours.

When making a schedule, take into consideration how usually you replace or add new content material to your website. For instance, for those who publish two weblog posts every week, then you might have considered trying to backup your WordPress blog as soon as every week as a substitute of day by day.
If you replace your website extra often, you then’ll want to backup extra often.
In specific, for those who run an online store you then’ll usually need to backup your website as usually as potential. In this manner, you possibly can keep away from shedding necessary info similar to new orders or a buyer’s cost particulars.
After selecting a frequency in your backups, you’ll want to select what number of completely different backups UpdraftPlus ought to preserve. This will aid you optimize the cupboard space you utilize.
You can do that by getting into that quantity into the textual content discipline subsequent to ‘…retain this many scheduled backups.’

You can change these settings at any level, so for those who’re not sure then you can begin by saving a bigger quantity and then cut back it if the backups are utilizing an excessive amount of house.
Once UpdraftPlus reaches your set quantity, the plugin will substitute the oldest copy with newer WordPress backups.
Next, you want to create a backup schedule in your WordPress database within the ‘Database backup schedule’ part.
WordPress shops all of its posts and pages, feedback, hyperlinks, and web site settings within the database, so it’s simply as necessary to create backups of the database repeatedly as it’s the information.
You can inform UpdraftPlus how often it ought to make backups of your database, and what number of of them it ought to preserve by following the identical course of described above.

How to Choose What is in UpdraftPlus Backups on Google Drive
By default, UpdraftPlus will embrace all of your WordPress plugins, themes, and uploads in your Google Drive backups.
In the ‘Settings’ tab, scroll down to the ‘Include in information backup’ part. Here, you possibly can select whether or not to embrace plugins, themes, or uploads in your backup.
To create an entire copy of your WordPress web site, you’ll need to depart the default 3 checkboxes chosen.

If you don’t want to embrace plugins, themes, or uploads in your backups, then you possibly can simply uncheck the field subsequent to that setting. Doing so can cut back the scale of your backups and take up much less house in your Google Drive.
If you permit the ‘Uploads’ field checked, then you possibly can create some guidelines in regards to the sort of uploads that UpdraftPlus will exclude from its backups.
There are already some exclusion guidelines. For instance, the plugin defaults to excluding all information which have the phrase ‘backup’ of their file identify. To create extra guidelines in regards to the sort of content material UpdraftPlus will exclude, merely click on on ‘Add an exclusion rule.’

You can then comply with the onscreen directions to create your exclusion rule.
For instance, for those who wished UpdraftPlus to ignore all PDF information, you then would begin by clicking on ‘All information with this extension’ and kind ‘PDF’ within the discipline that seems.

By default, UpdraftPlus additionally excludes some information from the wp-content folder.
You can see all of UpdraftPlus’ default exclusion guidelines within the ‘Any other directories found inside wp-content’ part.

Do you want UpdraftPlus to exclude much more content material from the wp-content folder? Simply click on ‘Add an exclusion rule’ on this part and repeat the identical course of described above.
If you’re unsure about what to exclude, then we advocate sticking to the default settings. They are match for many web sites.
How to Know if an UpdraftPlus Backup to Google Drive was Successful?
Every time UpdraftPlus efficiently creates a backup, it might ship an e-mail notification to your website’s admin email address that confirms the backup has been accomplished. If a backup fails, you then received’t get an e-mail.
In the ‘Settings’ tab, scroll to the ‘Email’ part. You can now allow these notifications by checking the field on this part.

Now, each time UpdraftPlus creates a backup it should ship you an e-mail notification.
Once you’ve achieved all that, click on on ‘Save Changes.’ UpdraftPlus will now backup your website to Google Drive routinely.
If you don’t get any emails from UpdraftPlus, then it’s a good suggestion to test that the plugin is efficiently creating backups in your Google Drive.
If you’re utilizing the free model of UpdraftPlus, then it is best to discover a new ‘UpdraftPlus’ folder in your Google account.
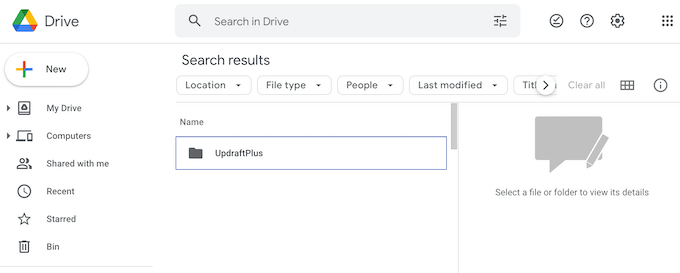
Simply open this folder to see whether or not it incorporates any WordPress backups.
In the next picture, you possibly can see an instance of how just a few backups might look in your Google Drive account.
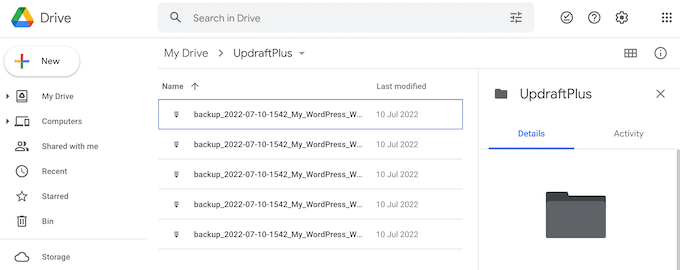
If UpdraftPlus is creating its backups efficiently, however you’re not receiving the e-mail notifications, then there may be probably an issue with how your emails are configured in your WordPress website.
You can see our information on how to fix WordPress not sending emails to guarantee they’re despatched accurately.
How to Backup Your WordPress Site to Google Drive Manually
Automated backups are a good way to defend your website. However, even after creating an automated schedule you could typically nonetheless want to create a handbook backup.
It’s a good suggestion to create a handbook backup earlier than making any large adjustments, similar to updating your model of WordPress. You may additionally create a handbook backup after publishing plenty of new content material.
To create a backup your WordPress website on Google Drive manually, go to Settings » UpdraftPlus Backups. You can then merely click on on the ‘Backup/Restore’ tab.
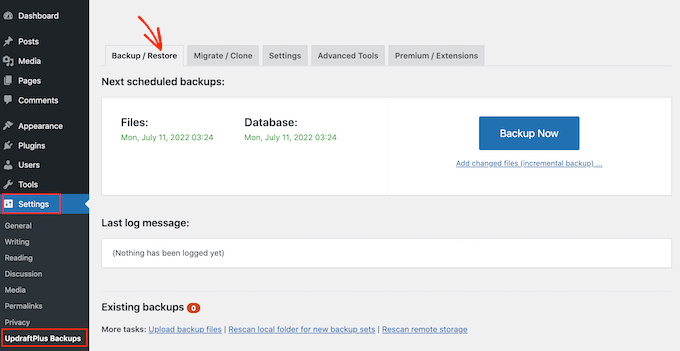
To go forward and create a handbook backup now, you simply want to click on on the ‘Backup Now’ button. UpdraftPlus will present some fundamental settings that you need to use to configure the handbook Google Drive backup.
As with an automatic backup, UpdraftPlus defaults to backing up your entire information and the WordPress database. It may also use the identical distant storage location that you just use in your automated backups. For us, that is Google Drive.
The default settings must be adequate for many web sites, so once you’re prepared click on on the ‘Backup Now’ button.

Restoring Your WordPress Backup with UpdraftPlus
Creating backups with UpdraftPlus is simple, however the actually helpful half is the flexibility to restore them from Google Drive with the identical ease.
If your WordPress website was hacked otherwise you simply need to begin contemporary, then step one is deleting every part and installing WordPress once more.
Once you’ve achieved that, you will have to set up and activate the UpdraftPlus plugin once more in your new WordPress web site. If you need assistance, then please see our information on how to install a WordPress plugin.
Upon activation, head over to Settings » UpdraftPlus Backups web page and click on on the ‘Settings’ tab.
In the ‘Choose your remote storage’ part, click on on Google Drive.

You can now comply with the onscreen directions to give UpdraftPlus entry to the Google account the place you saved your entire web site’s backups in Drive.
After connecting UpdraftPlus to your Google account, click on on the ‘Backup/Restore’ tab.
UpdraftPlus will now scan your Google Drive and checklist all of the backups that it discovers. Once full, you possibly can merely discover the backup that you really want to restore and click on on ‘Restore.’
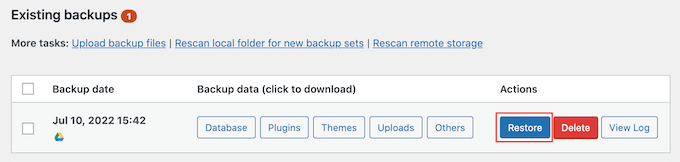
After that, select the parts that you really want to restore. If you’re restoring to a contemporary WordPress set up, checking all of the containers might be the perfect thought.
After selecting your parts, go forward and click on on the ‘Next’ button.
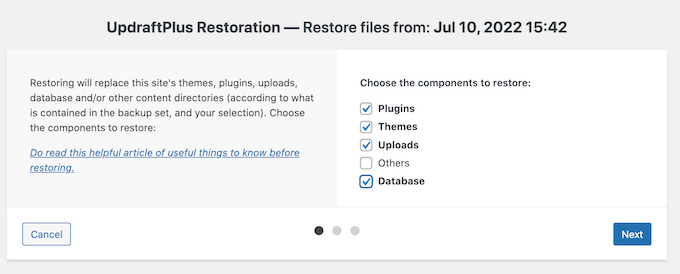
UpdraftPlus will now get all of the information that it wants to restore the WordPress backup out of your Google Drive.
Once it’s efficiently imported all of the information it wants, you simply want to click on the ‘Restore’ button. UpdraftPlus will now restore your backup from Google Drive.
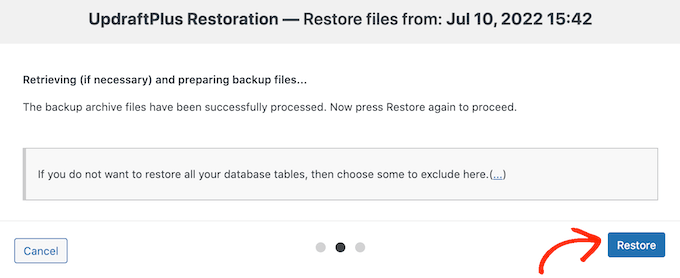
This might take a couple of minutes relying on the scale of your backup, and the pace of your Internet connection.
Once it’s completed, you’ll see a ‘Restore Successful’ message on the finish of an Activity log. At this level, you possibly can click on the ‘Return to UpdraftPlus configuration’ button to return to the settings and end issues up.
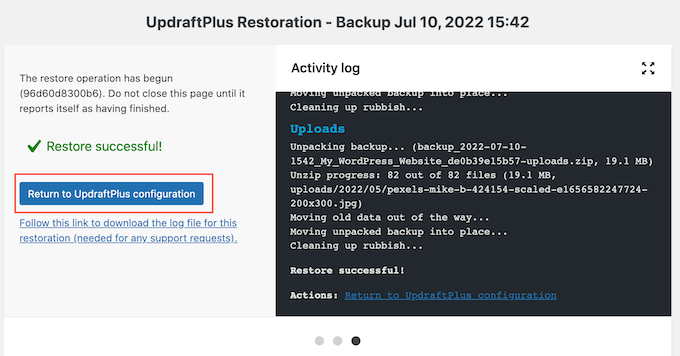
That’s it! You’ve now efficiently restored your WordPress web site from Google Drive.
We hope this text helped you find out how to backup your WordPress website to Google Drive. You can even undergo our ultimate WordPress security guide and the most common WordPress errors and how to fix them.
If you favored this text, then please subscribe to our YouTube Channel for WordPress video tutorials. You can even discover us on Twitter and Facebook.
The submit How to Backup Your WordPress Site to Google Drive (Free and Easy) first appeared on WPBeginner.