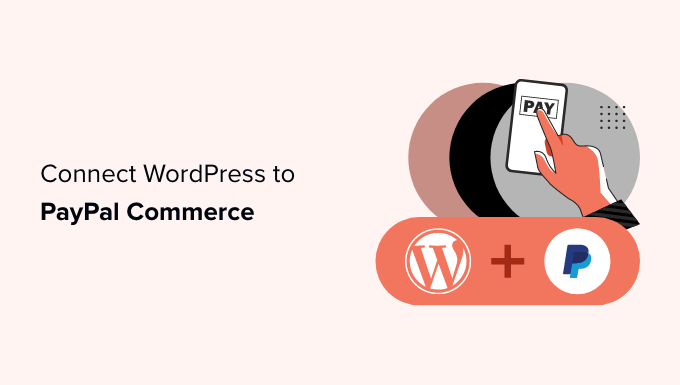Do you need to join WordPress to PayPal Commerce?
PayPal Commerce permits your prospects to pay through bank cards with out leaving your web site. Even higher, in addition they don’t want a PayPal account to make a cost.
In this text, we’ll present you the way to simply join WordPress to PayPal Commerce and begin accepting bank cards in your web site.
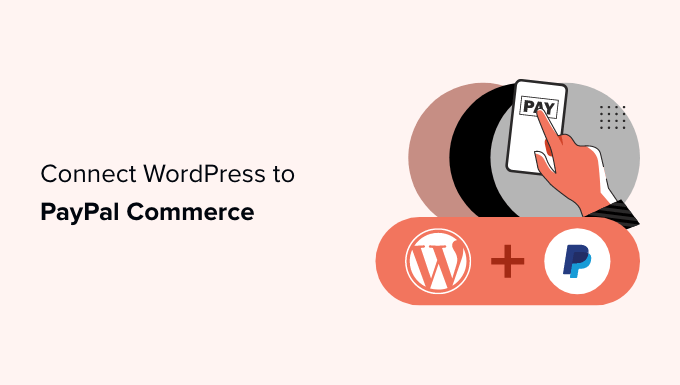
Why Use PayPal Commerce in WordPress?
PayPal Commerce gives a better checkout resolution for companies and online stores to use on their WordPress websites.
Unlike a standard PayPal payment form, your buyer will pay utilizing their PayPal account or by getting into a bank card quantity. They don’t want to have a PayPal account to full the cost.
You can select which bank card networks you need to settle for and present their emblem on the checkout. PayPal Commerce helps Visa, Mastercard, American Express, Maestro, and Discover.
PayPal Commerce additionally helps you to settle for one-time funds in addition to recurring funds for subscriptions and online donations.
It gives a cleaner cost expertise, and customers could make a cost with out leaving your web site.
That being stated, let’s check out how to simply join WordPress to PayPal Commerce.
We’ll be exhibiting you a number of strategies. You can select one which most closely fits what you are promoting wants.
- Method 1. Add PayPal Commerce to Any WordPress Website
- Method 2. Add PayPal Commerce in WordPress Using Easy Digital Downloads
- Method 3. Add PayPal Commerce in WordPress Using MemberPress
Method 1. Add PayPal Commerce to Any WordPress Website
This technique is simpler and advisable for all customers who usually are not utilizing an eCommerce platform on their web site.
For this technique, we’ll be utilizing WPForms. It is the best WordPress form builder in the marketplace and permits you to simply create kinds on your web site.
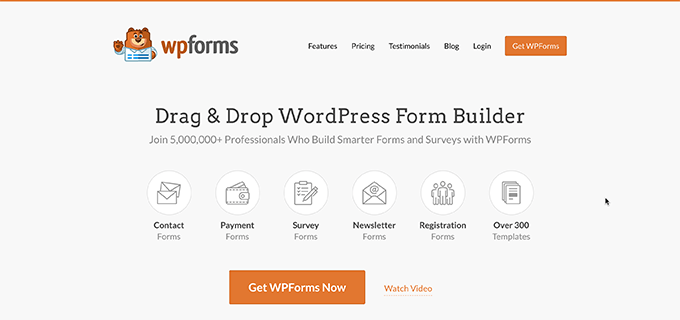
With WPForms, you may create a web-based cost type and begin accepting funds with out utilizing a full-fledged procuring cart plugin.
First, you want to set up and activate the WPForms plugin. For extra particulars, see our step-by-step information on how to install a WordPress plugin.
Note: You’ll want at the least the ‘Pro’ plan to unlock the PayPal Commerce characteristic.
Upon activation, you want to go to the WPForms » Settings web page to enter your plugin license key. You can discover this data beneath your account on the WPForms web site.

Next, you want to go to the WPForms » Addons web page.
From right here, find the field for ‘PayPal Commerce Addon’ and simply click on the ‘Install Addon’ button.

WPForms will now set up and activate the PayPal Commerce Addon.
After that, you want to go to the WPForms » Settings web page and swap to the Payments tab.

From right here, select the forex and click on on the ‘Connect with PayPal Commerce’ button to proceed.
This will convey up a popup the place you’ll be requested to log in to your PayPal account. After that, you’ll be requested to permit PayPal to join together with your WPForms account.
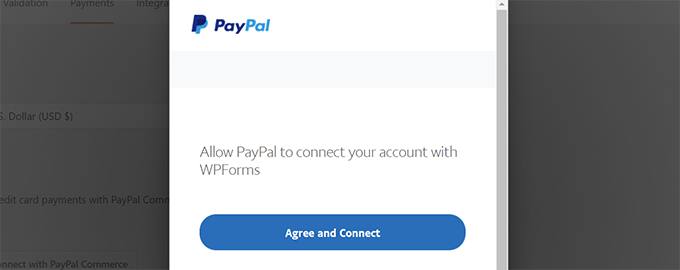
Click on the ‘Agree and Connect’ button to proceed.
Depending in your account, PayPal Commerce will now stroll you thru the setup course of. Simply comply with the onscreen directions to end the setup.
Once completed, you’ll be returned to the Payments tab in your web site, and also you’ll see a inexperienced checkmark beneath ‘Connection Status’ for PayPal Commerce, indicating that the connection was profitable.
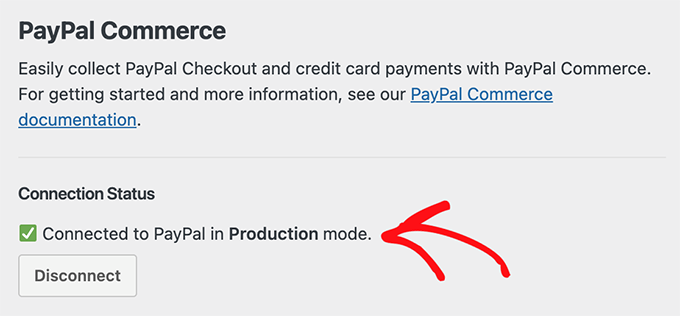
Now that you simply’re prepared to settle for funds with PayPal Commerce, you want to create a cost type to add to your web site.
Head over to the WPForms » Add New web page and enter a reputation on your type. Then, you may select a template or begin with a clean type.
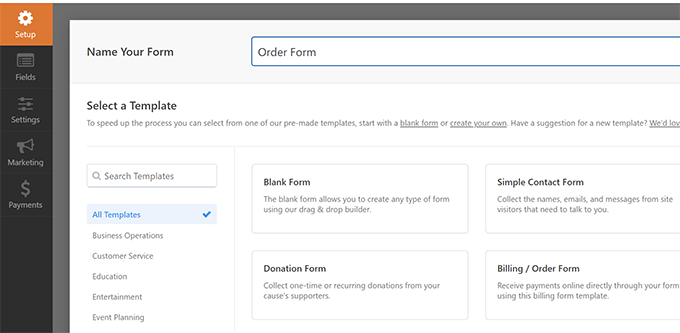
This will launch the WPForms Form Builder interface.
It is a drag-and-drop type builder the place you may merely click on on the fields to edit them or add new fields from the left column.
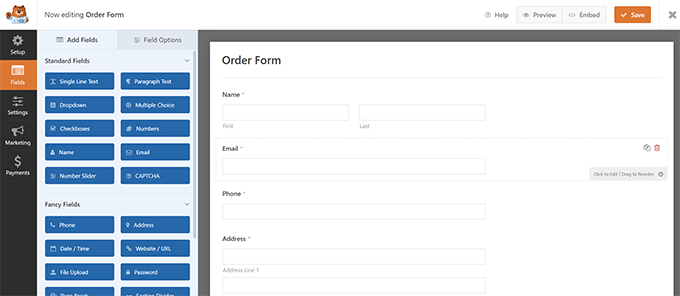
Next, you want to add the PayPal Commerce area from the left column to your type.
You can simply drag the factor from the left and drop it into the shape preview on the fitting.

This will convey up a popup, reminding you that you simply want to allow PayPal Commerce funds for this type.
Click on the ‘OK’ button to shut the popup, after which swap to the ‘Payments’ part within the left-hand menu of the shape builder.
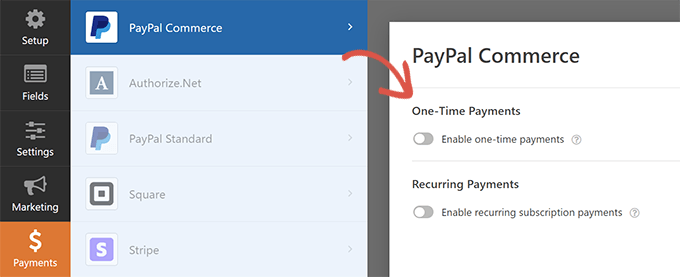
Once contained in the ‘Payments’ part, click on ‘PayPal Commerce’ after which allow the cost sort (One-time funds or Recurring Payments).
Depending in your selection, you’ll see additional choices on the display.
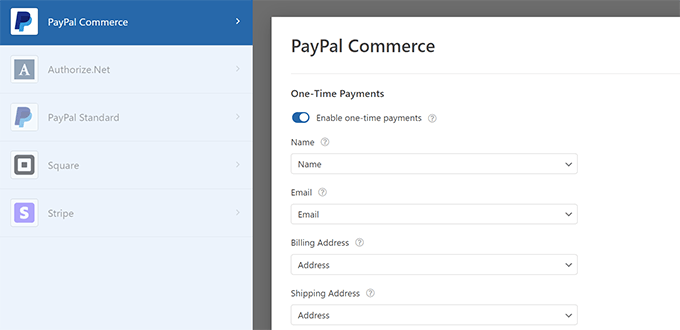
For occasion, you’ll be requested to match the shape fields to the cost fields. This implies that your type’s ‘Name’ area might be mapped because the title area for PayPal Commerce.
Similarly, if you happen to select the Recurring Payments possibility, then you’ll be requested to create a plan and select cost frequency and different choices.
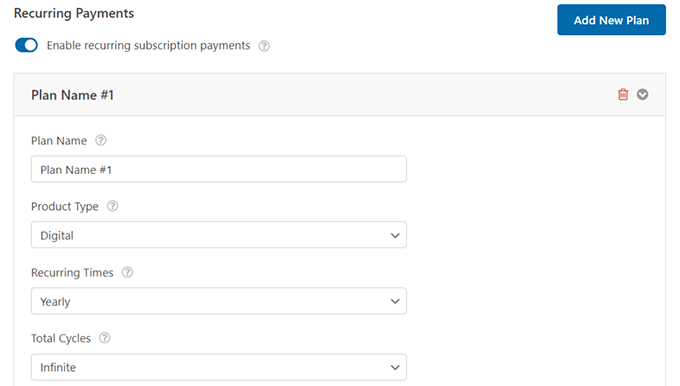
Once you might be completed organising your type, don’t neglect to click on on the ‘Save’ button to retailer your settings.
You at the moment are prepared to add the shape to your web site.
Simply edit the publish or web page the place you need to settle for funds. In the block editor, add the ‘WPForms’ block.
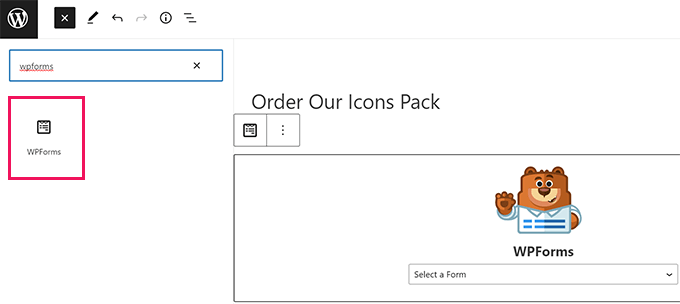
Choose the shape you created earlier from the block drop-down menu, and WPForms will load a preview of the shape for you.
You can now save your publish or web page and preview it in a brand new browser window to see your PayPal Commerce cost type in motion.
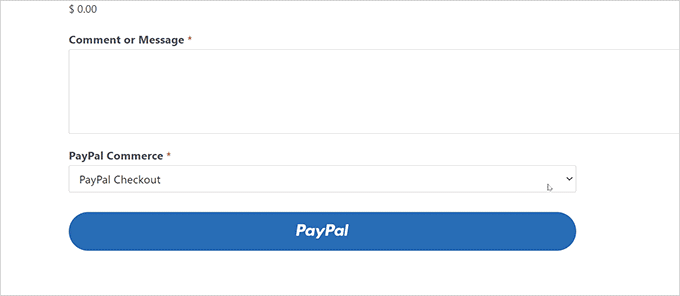
Method 2. Add PayPal Commerce in WordPress Using Easy Digital Downloads
For this technique, we’ll be utilizing Easy Digital Downloads. We advocate utilizing this technique if you need to promote digital items like ebooks, software program, music, graphics, pictures, and extra.
Easy Digital Downloads is one of the best WordPress eCommerce plugin for promoting digital downloads. It is tremendous straightforward to use and helps many cost suppliers together with PayPal Commerce.
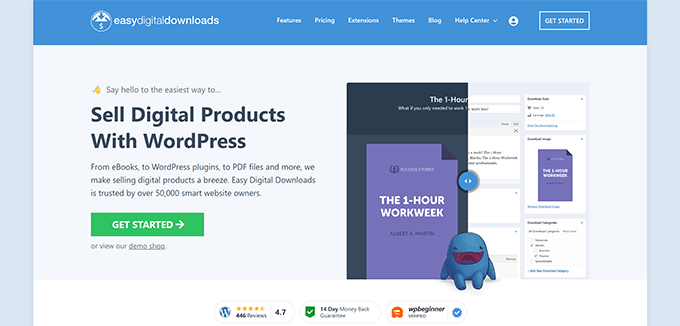
First, you want to set up and activate the Easy Digital Downloads plugin. For extra particulars, see our step-by-step information on how to install a WordPress plugin.
Next, you want to set up and activate the PayPal Commerce Pro addon for Easy Digital Downloads. You’ll set up it like every other plugin in WordPress.
Note: You’ll want at the least the ‘Extended’ plan for Easy Digital Downloads to unlock this addon.
Once you’ve gotten activated each plugins, login to your WordPress admin space and go to Downloads » Settings web page, and swap to the Licenses tab.
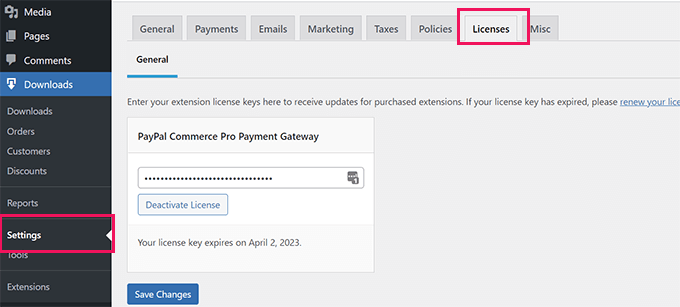
You can discover your license data beneath your account on the Easy Digital Downloads web site.
Next, you want to arrange PayPal Commerce as your cost gateway in Easy Digital Downloads.
To do that, go to the Downloads » Settings web page and swap to the ‘Payments’ tab.
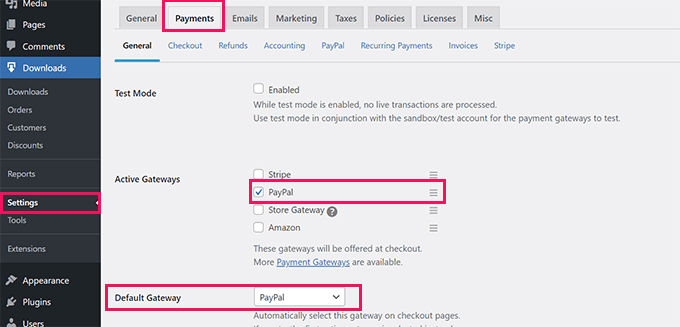
From right here, you want to examine ‘PayPal’ beneath the ‘Active Gateways’ part. Optionally, you can too select it as your Default Gateway.
Don’t neglect to click on on the ‘Save Changes’ button to retailer your settings.
Next, you want to click on on the ‘PayPal’ tab beneath ‘Payments.’
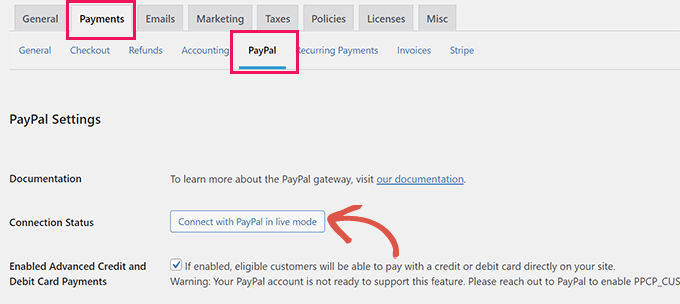
This will launch a popup the place you may register together with your PayPal account and comply with the onscreen directions to full the connection.
Once completed, you’ll be redirected again to your web site the place you will notice successful message.
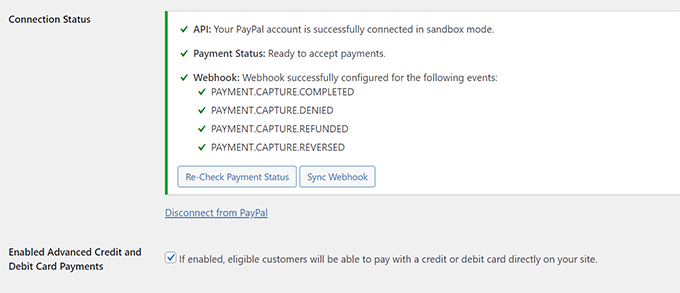
After that, you want to examine the ‘Enabled Advanced Credit and Debit Card Payments’ possibility.
Don’t neglect to click on on the ‘Save Changes’ button to retailer your adjustments.
Now, while you promote any product with Easy Digital Downloads, your prospects will see the PayPal Commerce cost possibility through the checkout.
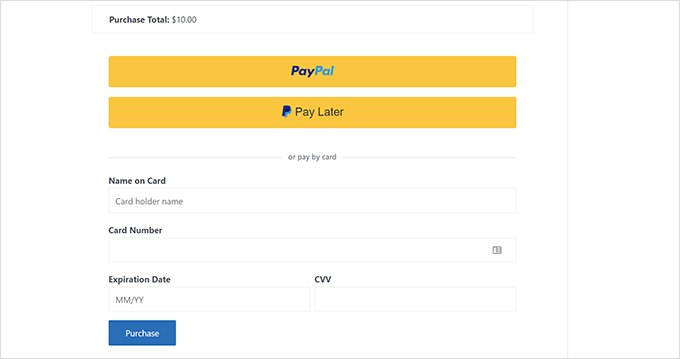
To study extra, see our full information on selling digital downloads in WordPress.
Method 3. Add PayPal Commerce in WordPress Using MemberPress
This technique will use MemberPress, and it is suggested for customers who need to promote memberships, pay-per-view content, or on-line programs on their web sites.
MemberPress is the best WordPress membership plugin in the marketplace and permits you to simply promote subscriptions and on-line programs.
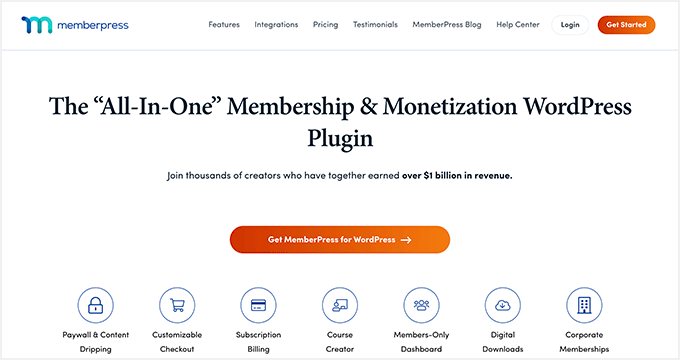
First, you want to set up and activate the MemberPress plugin. For extra particulars, see our step-by-step information on how to install a WordPress plugin.
Upon activation, you want to go to the MemberPress » Settings web page to enter your license key. You can discover this data beneath your account on the MemberPress web site.

Next, you want to swap to the ‘Payments’ tab and click on on the ‘(+) Add Payment Method’ button.
MemberPress helps Stripe and PayPal out of the field. You want to choose ‘PayPal’ to proceed.
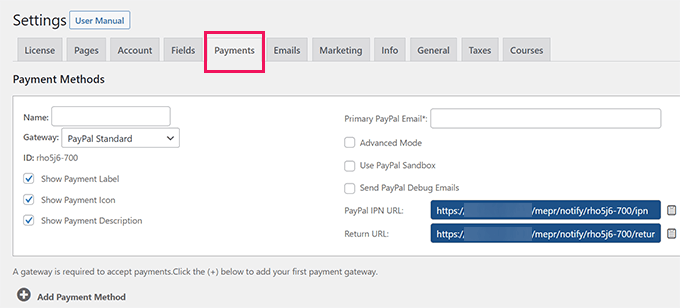
Go forward and add your PayPal electronic mail tackle and click on on the ‘Update Options’ button to save your settings.
MemberPress will now present you that your PayPal technique is outdated. You want to click on on the ‘Upgrade to new PayPal Commerce Platform’ button to proceed.
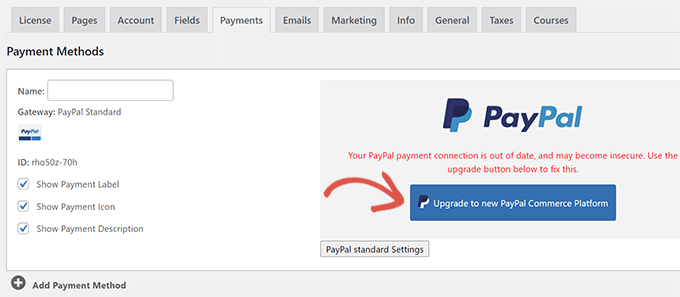
Next, you’ll be requested to join to your PayPal account to MemberPress.
Click on the ‘Connect Live’ button to proceed.
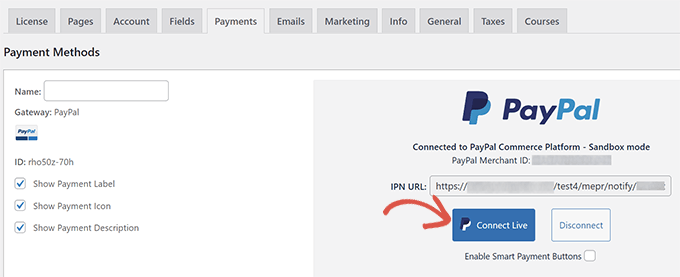
This will convey up a popup the place you’ll be requested to log in together with your PayPal account and provides permission to join MemberPress together with your PayPal account.
Follow the on-screen directions to end the setup. Upon completion, you’ll be redirected again to your web site the place you proceed organising your membership web site.
Note: If that is your first time utilizing MemberPress, it’s your decision to see our information on how to build a membership site for detailed setup directions.
Once you’ve gotten added subscription plans or on-line programs, your prospects might be in a position to see PayPal Commerce as a cost possibility.
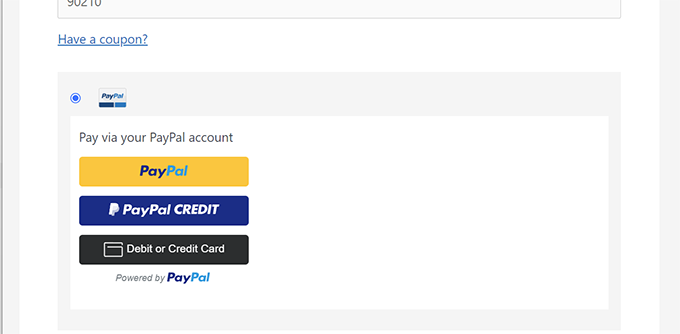
We hope this text helped you join PayPal Commerce to your WordPress web site. You may additionally need to see our information on making money online with your WordPress website or have a look at these proven online business ideas that you would be able to begin with little or no funding.
If you preferred this text, then please subscribe to our YouTube Channel for WordPress video tutorials. You can even discover us on Twitter and Facebook.
The publish How to Connect WordPress to PayPal Commerce first appeared on WPBeginner.