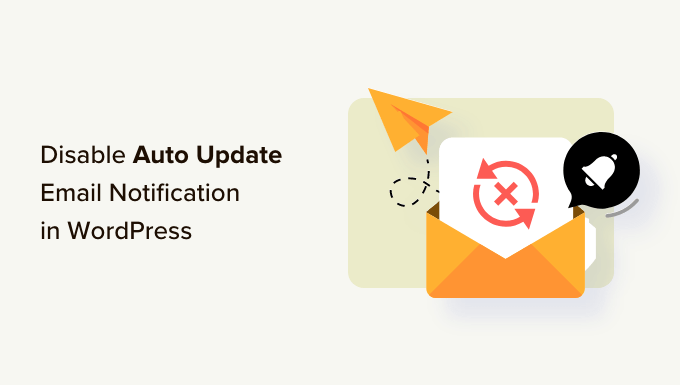Do you need to disable computerized replace e mail notifications in WordPress?
By default, WordPress sends e mail notifications for computerized updates of WordPress plugins, themes, and the core itself. These notification emails can get annoying.
In this text, we’ll present you ways to simply disable computerized replace e mail notifications in WordPress.
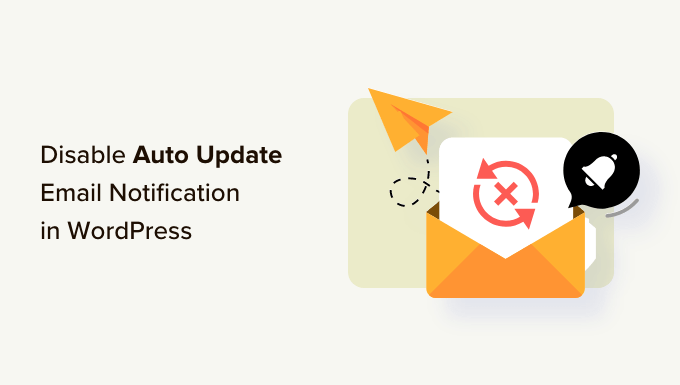
About Automatic Update Notifications in WordPress
WordPress is an open-source content management platform that’s frequently maintained and up to date.
Some of those updates are mechanically put in, and you’ll obtain an e mail notification that your website has been up to date.
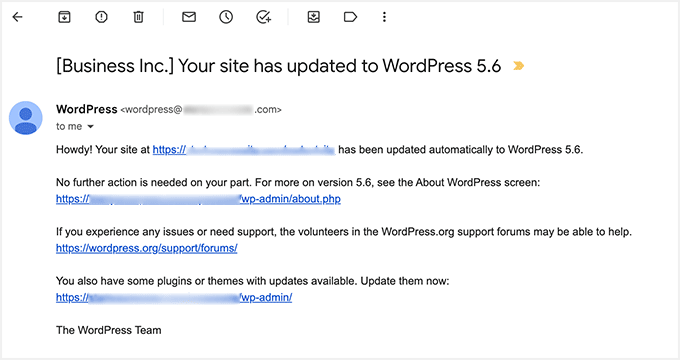
Similarly, WordPress additionally permits you to enable automatic updates for WordPress plugins and themes. This means that you would be able to spend much less time updating plugins and extra time rising what you are promoting.
You can allow computerized updates for plugins that you just belief by visiting the Plugins » All Plugins web page in your WordPress admin dashboard.
Simply click on on the ‘Enable auto-updates’ hyperlink subsequent to the plugin that you really want to replace itself.
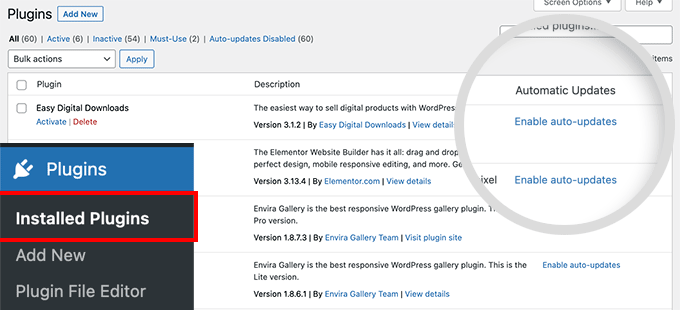
For WordPress themes, you may go to the Appearance » Themes web page and click on on a theme.
This will carry up a theme info popup the place you will need to click on on ‘Enable auto-updates’.
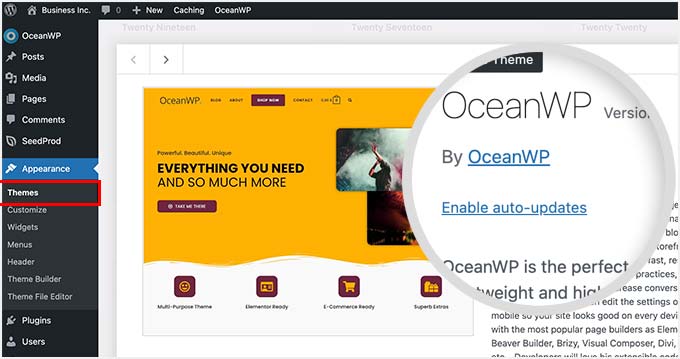
WordPress will ship you an e mail notification when any of your plugins, theme, or WordPress core is up to date.
This can get annoying, notably for customers who handle a number of WordPress websites. Wouldn’t it’s good when you may management and switch off these e mail notifications?
Let’s check out how to simply disable computerized replace e mail notifications in WordPress. You can use the fast hyperlinks beneath to leap to the tactic you need to use:
Method 1: Disable Automatic Update Email Notification Using Code (Recommended)
This technique requires you to add code to your WordPress recordsdata. If you haven’t performed this earlier than, then check out our newbie’s information on pasting snippets from the web into WordPress.
You can manually add the code beneath to your theme’s functions.php file. But this may be difficult since a mistake can carry down your entire web site. Plus, when you replace your theme, then any customized code snippets will likely be erased.
We will present you a greater method beneath, which is utilizing a code snippets plugin.
1. Disable Auto Update Notification Emails for WordPress Core, Themes, and Plugins
Luckily, there’s a straightforward and protected manner to disable auto replace notification emails in WordPress, and that’s utilizing the WPCode plugin.
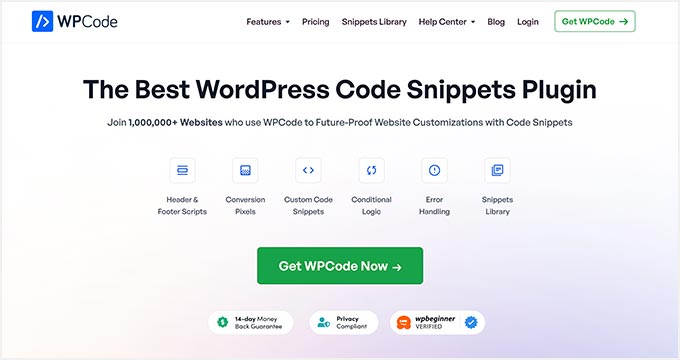
WPCode allows you to simply add customized code snippets in WordPress with out enhancing your theme’s capabilities.php file.
Plus, it has a full code library contained in the plugin that features ready-to-use, verified code snippets for in style function requests like disabling computerized replace emails, removing the WordPress version number, disabling feedback, and extra.
First, you want to set up and activate the free WPCode plugin. For step-by-step directions, see our tutorial on how to install a WordPress plugin.
Once the plugin is activated, you want to go to Code Snippets » Library out of your WordPress admin dashboard.
Then, seek for the ‘Disable Automatic Updates Emails’ snippet and click on on the ‘Use snippet’ button.
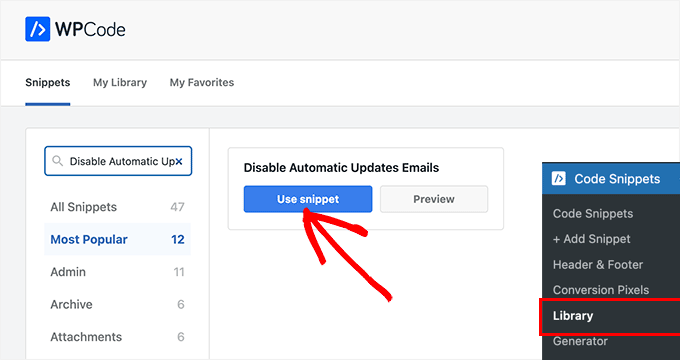
WPCode will then mechanically add the code and set the correct insertion technique.
The snippet has three filters, with one for every kind of auto-update e mail: WordPress core, WordPress plugins, and WordPress themes.
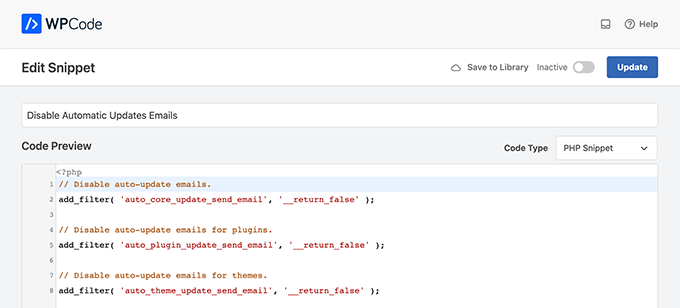
If you don’t need to use a selected filter, merely add a // originally of the filter line.
For instance, when you nonetheless need to get auto-update emails for WordPress plugins, add a // to the plugin, and the filter will cease it from executing.
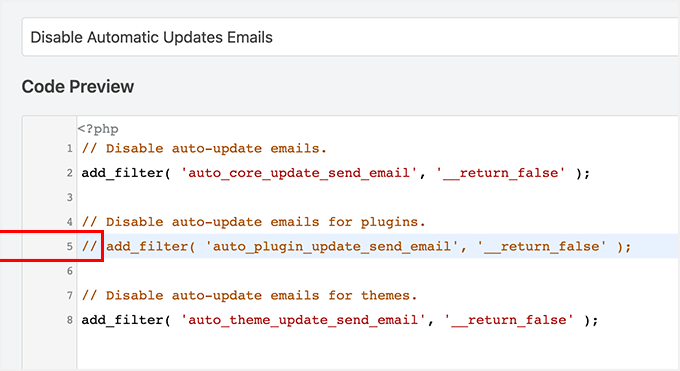
After that, all you’ve gotten to do is toggle the change from ‘Inactive’ to ‘Active’.
Then, click on the ‘Update’ button.
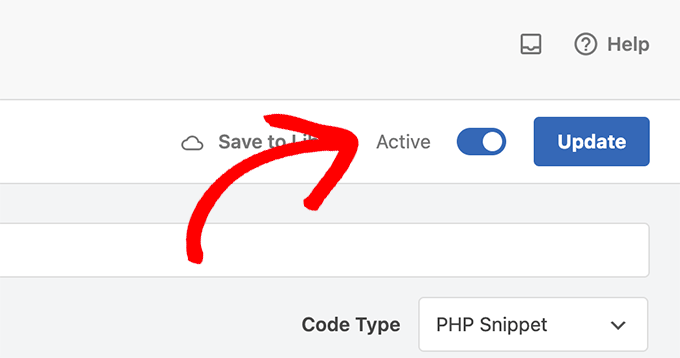
Now you’ll not get computerized replace emails from WordPress.
2. Disable Auto Update Notification Emails for Core Updates
You may also use WPCode to disable notification emails for computerized WordPress core updates. Instead of selecting an current code snippet, you have to to add this code as a customized snippet:
add_filter( 'auto_core_update_send_email', 'wpb_stop_auto_update_emails', 10, 4 );
perform wpb_stop_update_emails( $ship, $kind, $core_update, $consequence ) {
if ( ! empty( $kind ) && $kind == 'success' ) {
return false;
}
return true;
}
For extra directions, you may see our information on how to add custom code in WordPress.
3. Disable Auto Update Notification Emails for Plugins
Just add the next code to disable notification emails for computerized updates of WordPress plugins:
add_filter( 'auto_plugin_update_send_email', '__return_false' );
4. Disable Notification Emails for WordPress Theme Updates
Finally, you may add the next code to disable notification emails for computerized updates of WordPress themes:
add_filter( 'auto_theme_update_send_email', '__return_false' );
Method 2: Disable Automatic Update Email Notification Using a Plugin
Next, we’ll present you ways to disable computerized replace e mail notifications utilizing two totally different e mail plugins.
1. Manage Notification Emails
The very first thing you want to do is set up and activate the Manage Notification Emails plugin. For extra particulars, see our step-by-step information on how to install a WordPress plugin.
Upon activation, you want to go to the Settings » Notification emails web page. This is the place the plugin permits you to handle all WordPress notification emails, together with auto-update notifications.
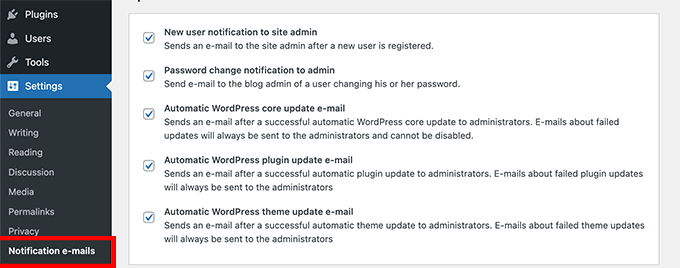
Simply scroll down to the auto-update choices and uncheck the field subsequent to the notifications you need to disable.
Finally, don’t neglect to click on on the ‘Save Changes’ button to retailer your settings.
2. WP Mail SMTP
Another plugin you should use to disable computerized replace e mail notifications is WP Mail SMTP. It’s one of the best SMTP service for WordPress and ensures your emails are delivered to your inbox.
WP Mail SMTP allows you to simply handle the emails despatched by WordPress by way of its Email Controls. However, you have to the WP Mail SMTP Pro license to unlock the Email Controls choice.
Next, you have to to set up and activate WP Mail SMTP Pro in your web site. You can take a look at our information on how to install a WordPress plugin for extra particulars.
Once the plugin is energetic, navigate to WP Mail SMTP » Settings out of your WordPress admin panel and click on the ‘Email Controls’ tab.
After that, scroll down to the ‘Automatic Updates’ part and disable e mail notifications for plugins, themes, WP core standing, and full log.
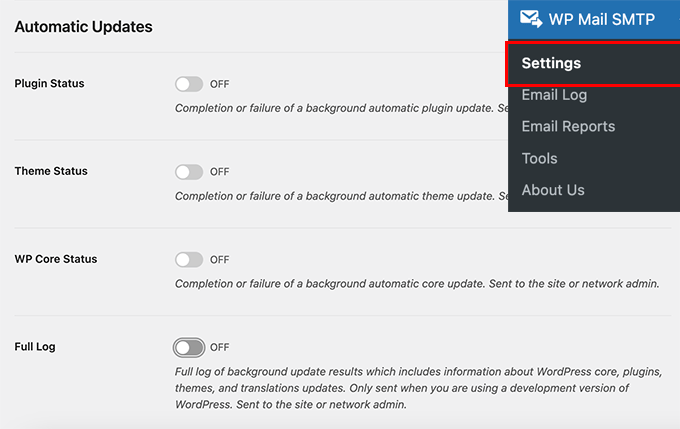
When you’re performed, don’t neglect to click on the ‘Save Settings’ button.
That’s all. You have efficiently disabled WordPress auto-update e mail notifications on your web site.
Rolling Back WordPress Updates if Something Goes Wrong
Because WordPress plugins run on many unbiased WordPress hosting and server configurations, generally a plugin replace might break a function in your web site or make it inaccessible.
This is straightforward to troubleshoot and repair. First, you want to work out which plugin has triggered the difficulty by deactivating all WordPress plugins and reactivating them one after the other.
Once you’ve gotten remoted the plugin inflicting the difficulty, you should use the WP Rollback plugin. It permits you to change to the earlier model of a WordPress plugin or theme.
For particulars, you may see our information on how to roll back WordPress plugins and themes with step-by-step directions.
Improving WordPress Email Deliverability
Even when you disable WordPress auto-update emails, there are different WordPress notification emails that you could be not need to miss.
For occasion, when you run a WooCommerce retailer, then you will have to obtain notifications when a brand new order is positioned.
Similarly, when you sell an online course or run a membership website, then you may want to obtain e mail alerts when new customers enroll.
You can even need to make it possible for emails despatched to customers are delivered, together with forgotten password emails, cost receipt emails, and order affirmation notifications.
To ship emails, WordPress makes use of the PHP mail perform. This perform is well misused by spammers, and your emails might find yourself in the spam folder.
To make sure that all of your necessary WordPress notification emails attain your customers’ inboxes, you have to a correct SMTP service to ship emails.
This is the place the WP Mail SMTP plugin comes in. It makes use of an SMTP service to ship all of your WordPress notification emails.
You can use it with a paid SMTP service supplier or a free SMTP service like Gmail mixed with the free version of the WP Mail SMTP plugin.
For extra particulars, see our information on How to set up WP Mail SMTP in your WordPress website.
We hope this text helped you learn the way to disable computerized replace e mail notifications in WordPress. You might also need to see our information on how to get a free business email address and our comparability of the best email marketing services to develop your gross sales.
If you favored this text, then please subscribe to our YouTube Channel for WordPress video tutorials. You may also discover us on Twitter and Facebook.