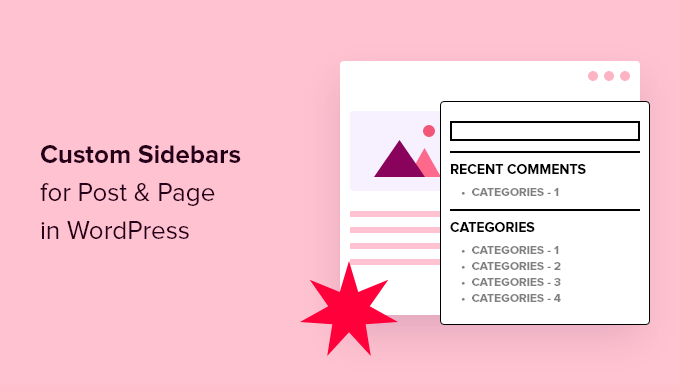Do you need to show totally different sidebars for sure posts and pages in your WordPress web site?
Lots of the time, you want to present the identical sidebar throughout your whole web site or weblog. However, typically you might want to present totally different sidebar content material on a few of your posts and pages.
In this text, we’ll present you ways to create and show totally different sidebars for every publish and web page in WordPress.
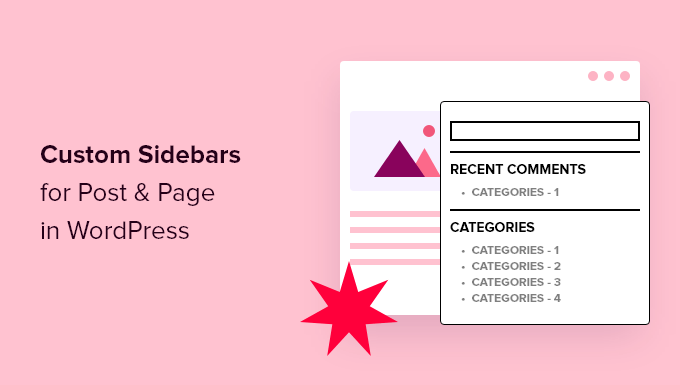
When Would You Need Different Sidebars in WordPress?
Many WordPress themes have a sidebar the place you’ll be able to add helpful widgets and content material. For instance, many websites add a search bar to the sidebar or present an inventory of latest posts.
If your WordPress theme has a sidebar, then by default, it’s going to look the identical on all of your posts, pages, classes, and archive pages.
However, it’s your decision to show totally different sidebar widgets on sure posts and pages.
For instance, you would possibly present totally different content material in the sidebar of your most popular posts or display ads which can be extra related to a selected web page.
You might even use different contact forms relying on the web page’s content material.
Having mentioned that, let’s see how to create and show a special sidebar for every publish and web page in WordPress. Simply use the short hyperlinks under to leap straight to the strategy you need to use:
Method 1: Displaying Different Sidebars for Each Post and Page in WordPress (Easy)
If your theme helps sidebar widgets, then you’ll be able to simply create a number of sidebars utilizing Lightweight Sidebar Manager. This plugin helps you to construct as many customized sidebars as you need and then assign them to totally different posts and pages. You may add them to custom post types or assign a sidebar to all of the pages or posts which have a selected class.
The very first thing you want to do is set up and activate the Lightweight Sidebar Manager plugin. For extra particulars, see our step-by-step information on how to install a WordPress plugin.
Upon activation, you want to go to Appearance » Sidebars. To create the primary sidebar, click on on the ‘Add New’ button.
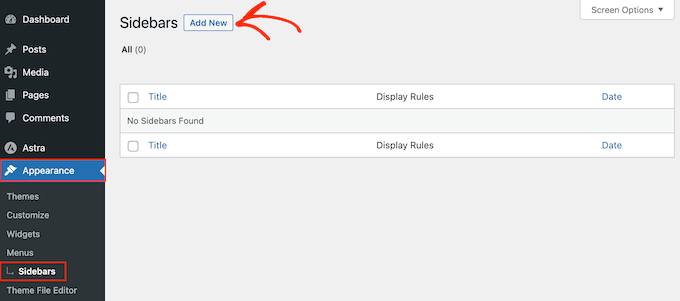
You can now sort in a title for the sidebar. This is simply for your reference, so you need to use something you need.
With that executed, open the ‘Sidebar To Replace’ dropdown menu and select the placement the place you need to present the sidebar. The choices you see could differ relying in your WordPress theme.
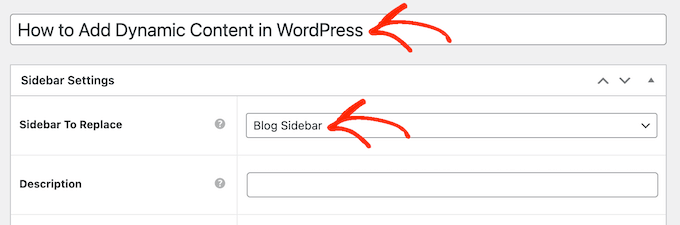
Now, you’ll be able to management the place the sidebar seems by creating inclusion or exclusion guidelines.
To create an inclusion rule, simply open the ‘Display On’ dropdown and select the pages, posts, customized publish sorts, or classes the place you need to use the sidebar.
For instance, you would possibly add the sidebar to a selected web page, comparable to your 404 error page or the creator archive.
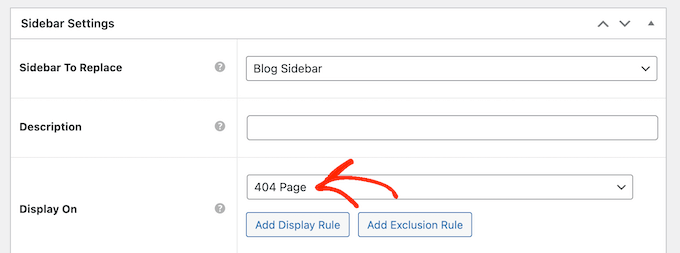
Another possibility is utilizing the sidebar for a selected web page, publish, or class by deciding on ‘Specific Pages/Posts/Taxonomies.’
This provides a field the place you’ll be able to sort in the web page, publish, or class.
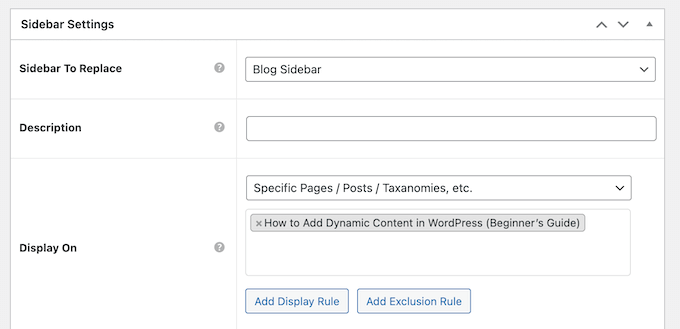
To create extra inclusion guidelines, merely click on on the ‘Add Display’ Rule button.
This provides a bit the place you’ll be able to create the brand new inclusion rule.

If you like, then you’ll be able to create exclusion guidelines as an alternative. For instance, it’s your decision to present the sidebar on each web page besides the homepage.
You may mix inclusion and exclusion guidelines to management precisely the place the sidebar seems in your WordPress website.
To create an exclusion rule, simply click on on the ‘Add Exclusion Rule’ button.
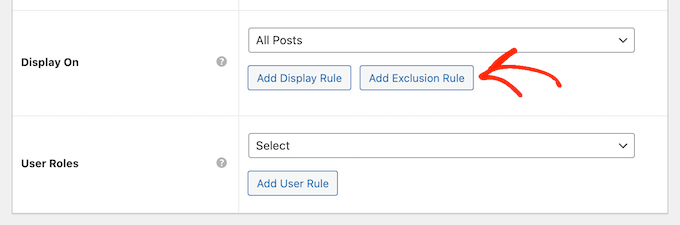
In the brand new ‘Do Not Display On’ part, open the dropdown menu and choose the web page or publish that shouldn’t use this sidebar.
You may exclude the sidebar from pages which have a selected class by following the identical course of described above.
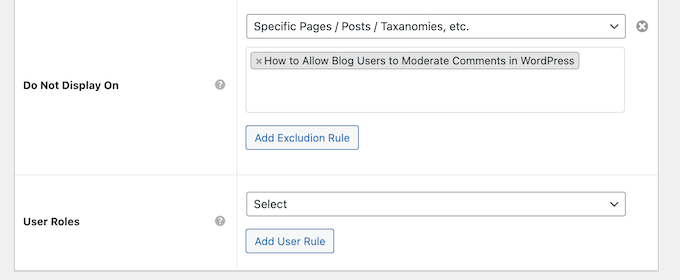
After deciding the place the sidebar will seem in your WordPress blog, it’s your decision to present totally different content material to totally different customers.
For instance, in case you have a membership site, you then would possibly use a special sidebar for guests in contrast to logged-in members.
To do that, open the ‘User’ dropdown and select a task from the dropdown menu. Now, solely individuals with this particular person function will see the sidebar.
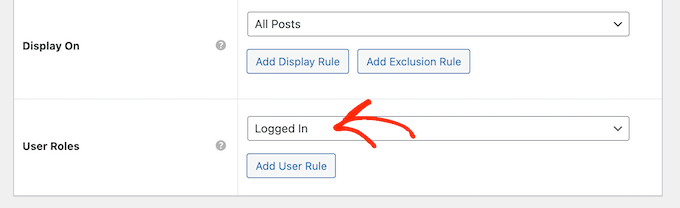
Finally, it’s your decision to sort in an non-obligatory description. This will solely seem in the WordPress dashboard, so it’s a great way to share data with different admins or customers on a multi-author WordPress blog.
If you’re going to create plenty of sidebars, then you may as well use this discipline to go away your self notes and useful reminders.
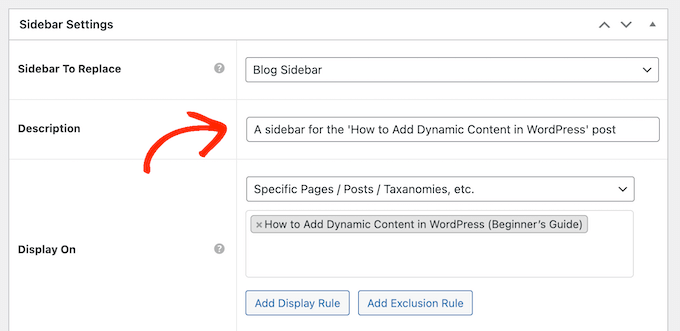
When you’re proud of the knowledge you’ve gotten entered, merely click on on ‘Publish.’
With that executed, go to Appearance » Widgets. You will now see all of the widget-ready areas that your theme helps by default, plus the brand new sidebar you created in the earlier step.
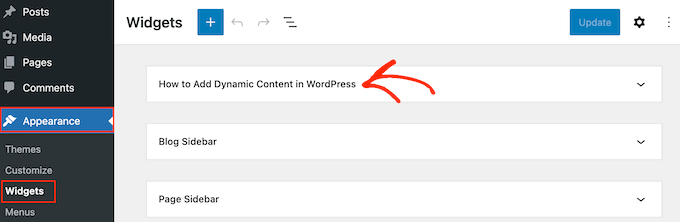
You can now go forward and add widgets to the sidebar, identical to some other widget-ready space.
For step-by-step directions, please see our information on how to add and use widgets.
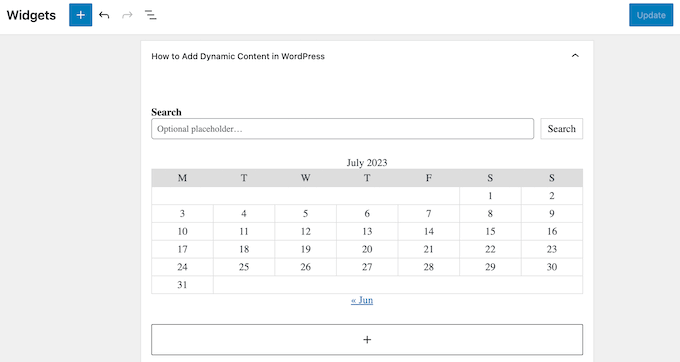
When you’re proud of how the sidebar is about up, click on on ‘Update.’
Now, when you go to your WordPress weblog, you will note the brand new sidebar stay.
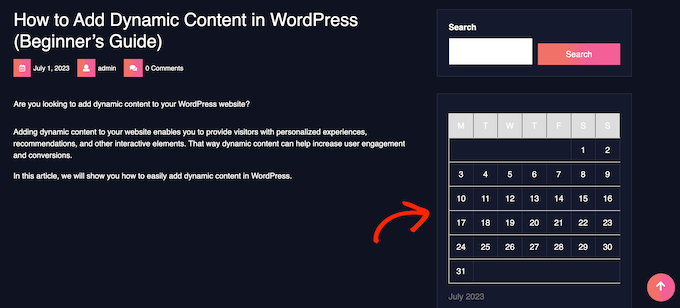
To create extra customized sidebars, merely maintain repeating these steps.
If your theme doesn’t help sidebars, then you’ll be able to nonetheless create totally different sidebars utilizing a drag and drop page builder plugin.
SeedProd is the very best touchdown web page builder plugin for WordPress. With this plugin, you’ll be able to create any sort of customized web page with out writing any code. It additionally has dozens of professional site kits and templates you could simply edit and fine-tune utilizing the drag-and-drop builder.
When designing a customized web page, you’ll be able to select a structure that has a sidebar.

You then merely discover the blocks you need to present in that sidebar and add them utilizing drag and drop.
SeedProd has all of the blocks and options you’d anticipate from a strong web page builder, comparable to optin types, social profiles, countdown timers, contact forms, buttons, numerous content material blocks, and extra. This makes it simple to create highly effective and distinctive sidebars for your WordPress weblog.

To find out how to use the SeedProd web page builder plugin in your web site, you’ll be able to see our information on how to create a custom page in WordPress.
We hope this text helped you find out how to add totally different sidebars to every publish or web page in WordPress. You can also need to find out how to create a custom Instagram feed in WordPress or see our skilled picks for the best block themes for full site editing.
If you favored this text, then please subscribe to our YouTube Channel for WordPress video tutorials. You may discover us on Twitter and Facebook.