Do you need to embed Facebook albums in WordPress?
Embedding Facebook albums is a good way to get extra engagement on each your WordPress web site and your Facebook web page. It can even develop your social media following.
In this text, we’ll present you ways to simply embed Facebook albums in WordPress.
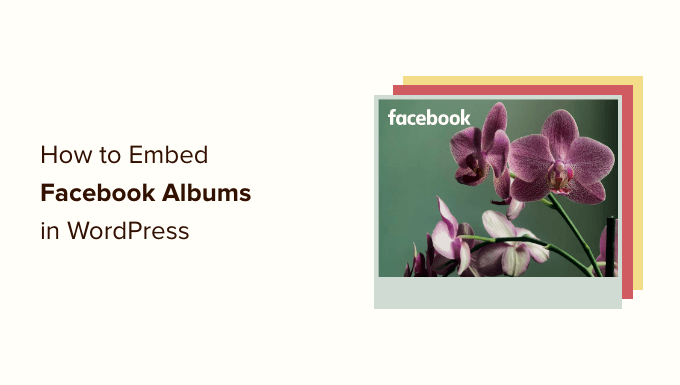
Embedding a Facebook Album in WordPress
Showing albums in your WordPress website could make your pages extra participating.
As you add extra photographs to Facebook, they’ll seem in your web site mechanically, so it’s additionally a good way to preserve your web site recent, even for normal guests.
You may even use embedded albums to promote your Facebook web page. If guests see numerous fascinating photographs then they’ll need to observe you on Facebook. This can get you some additional followers and extra engagement.
WordPress used to include built-in embed assist for Facebook albums. Just such as you embed a YouTube video, you would merely copy and paste the URL of any Facebook album and WordPress would show that album mechanically.
However, Facebook and Instagram have since made modifications to their API. These modifications make it inconceivable for WordPress to proceed oEmbed assist for Facebook and Instagram.
If you strive to embed a hyperlink to an album, then WordPress will let you know that ‘Sorry, this content could not be embedded.’
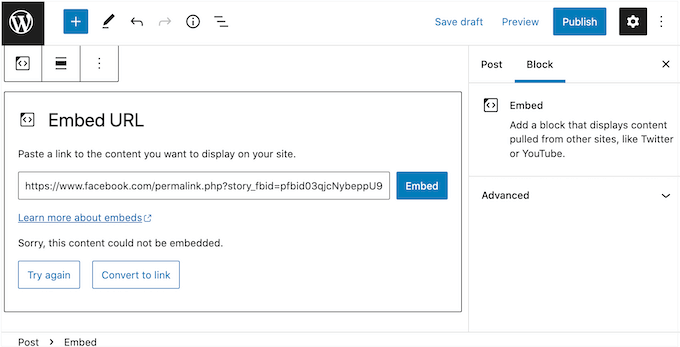
Thankfully, there’s a method to fix Facebook and Instagram embeds in WordPress utilizing a plugin.
Let’s see how one can simply embed Facebook albums in WordPress, together with how to present a selected album on any web page or submit.
Installing a Facebook Album Plugin
The finest method to embed Facebook albums in WordPress is by utilizing the Smash Balloon Custom Facebook Feed plugin.
This plugin allows you to present Facebook albums, feedback, opinions, group posts and extra in your web site.
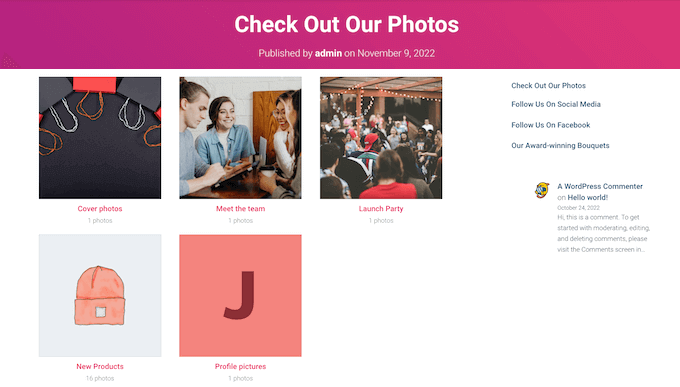
It additionally lets guests take a better have a look at your photographs and pictures with out having to go to Facebook, by opening a lightbox popup in your web site.
In this information, we’ll be utilizing the professional model of Smash Balloon because it permits you to embed Facebook albums, show movies, present photographs in a custom Facebook feed, and extra. However, there’s additionally a free version that enables you to create a customized Facebook feed for WordPress, it doesn’t matter what your funds.
The very first thing you want to do is set up and activate the Smash Balloon Custom Facebook Feed plugin. For extra particulars, see our information on how to install a WordPress plugin.
Upon activation, you’ll want to go to Facebook Feed » Settings and enter your license key into the ‘License Key’ discipline.
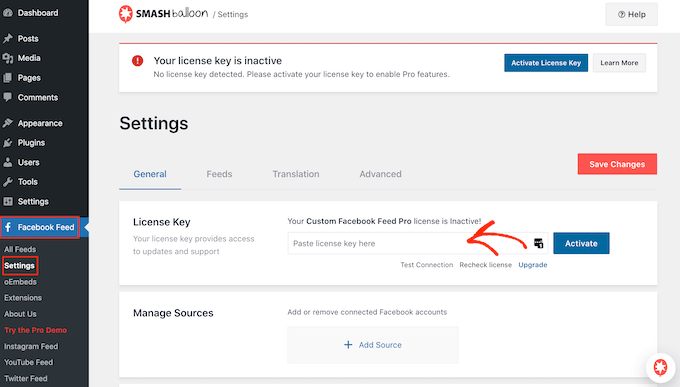
You’ll discover this info underneath your account on the Smash Balloon web site.
After coming into the important thing, click on on the ‘Activate’ button.
Connect Your Facebook Page or Group to WordPress
Smash Balloon Custom Facebook Feed permits you to embed albums out of your totally different Facebook pages and teams. You may even present the most recent feedback in a dropdown field beneath the picture, together with the like and shares.
To join your Facebook web page or group to WordPress, go to Facebook Feed » All Feeds after which click on on ‘Add New.’
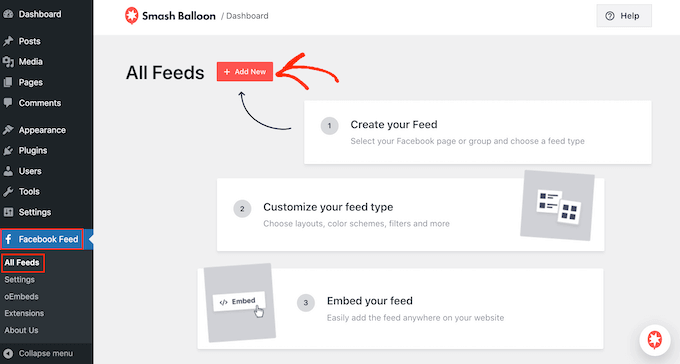
Smash Balloon allows you to present posts out of your picture albums, timeline, occasions, and extra.
To embed your Facebook albums, you’ll want to click on on ‘Albums’ after which click on on ‘Next.’
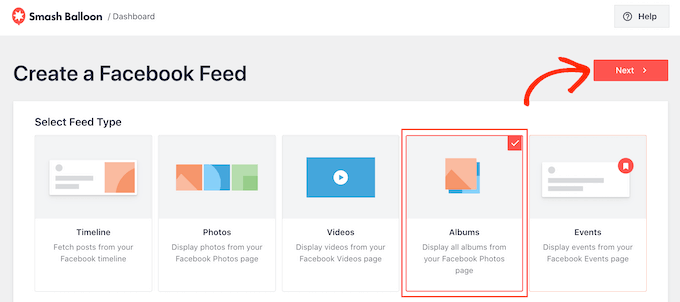
Now, you want to choose the Facebook web page or group the place you’ll get the albums from.
To get began, click on on ‘Add New.’
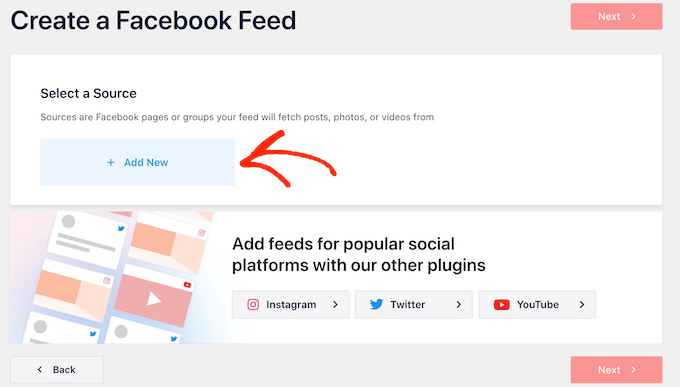
On the following display, select whether or not you need to present albums from a web page or group.
After that, simply click on on ‘Connect to Facebook.’
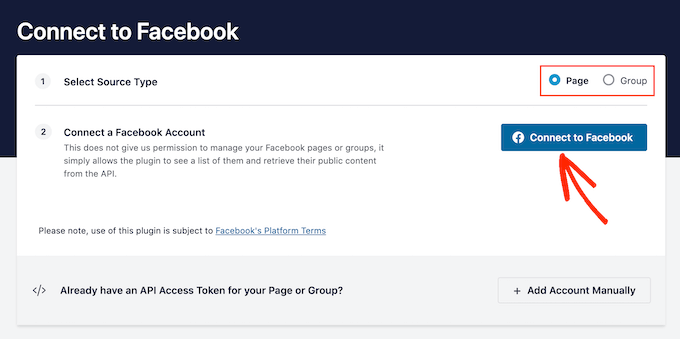
This opens a popup the place you’ll be able to log into your Facebook account and select the pages or teams the place you need to embed albums from.
After making this determination, click on on ‘Next.’
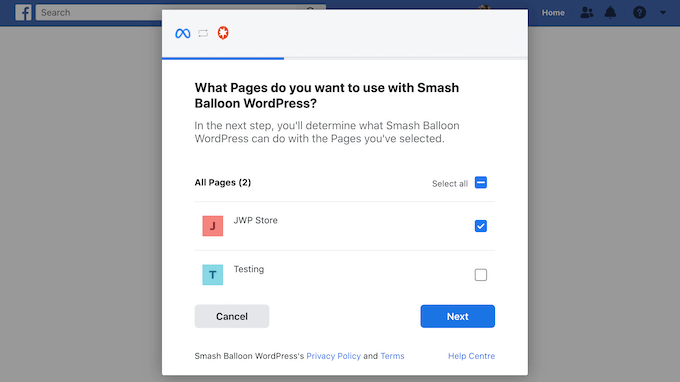
Once you’ve accomplished that, Facebook will present all the data that Smash Balloon could have entry to, and the actions it could possibly carry out.
To limit Smash Balloon’s entry to your Facebook account, simply click on any of the switches to flip it from ‘Yes’ to ‘No.’ Just bear in mind that this may occasionally have an effect on the albums and photographs that you would be able to embed in your WordPress blog or web site.
With that being mentioned, we advocate leaving all of the switches enabled.
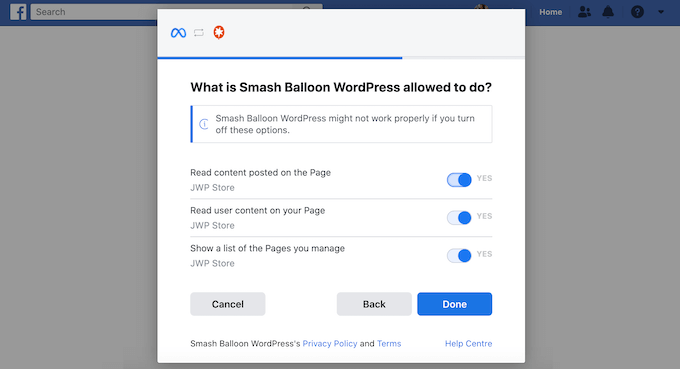
When you’re prepared, click on on ‘Done.’
After a number of moments, it’s best to see a message confirming that you just’ve linked your WordPress website to Facebook. With that accomplished, it’s time to click on on ‘OK.’
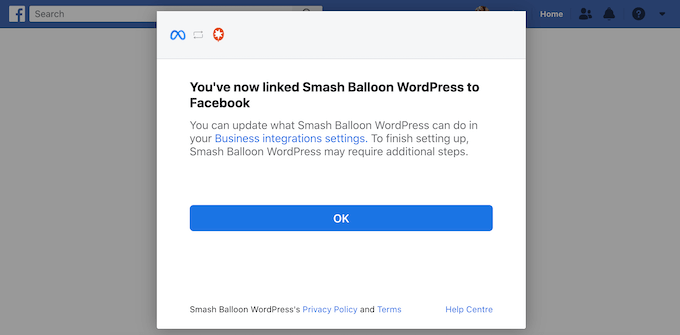
Smash Balloon will now take you again to the WordPress dashboard mechanically.
How to Embed Facebook Albums in WordPress
You will now see a popup with the group or web page you simply linked to your web site. Simply choose the radio button subsequent to your supply after which click on on the ‘Add’ button.
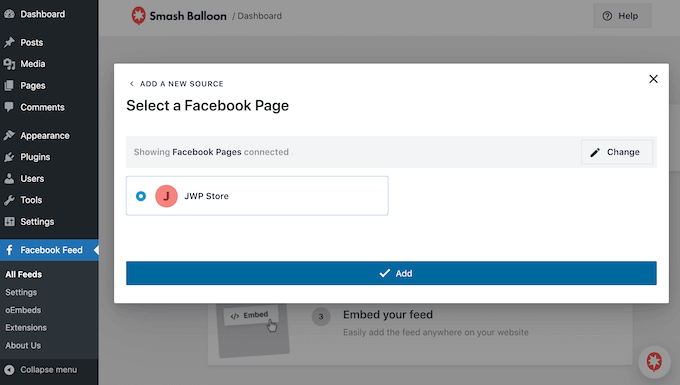
If you by accident closed the popup, then don’t panic. You can merely refresh the tab to reopen the popup.
After that, WordPress will take you again to the Facebook Feed » All Feeds web page mechanically. Just like earlier than, click on on the ‘Add New’ button, choose ‘Albums’ after which click on on the ‘Next’ button.
Now, choose your Facebook web page or group, and click on on ‘Next.’
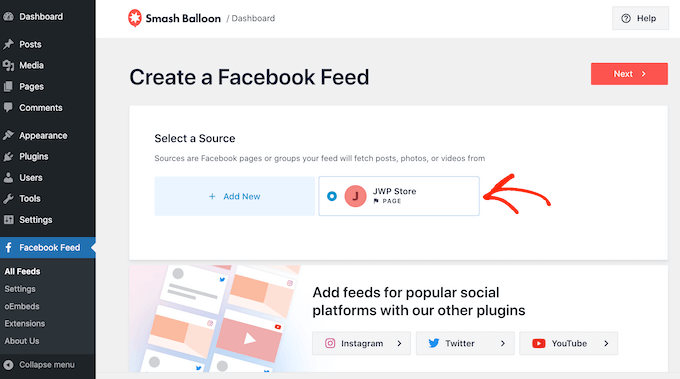
On this display, you’ll be able to select the template you’ll use as the start line to your feed. All of those templates are absolutely customizable so you’ll be able to fine-tune the design relying on the way you need to present the Facebook albums in your web site.
We’re utilizing the ‘Default’ template, however you’ll be able to select any template you need.
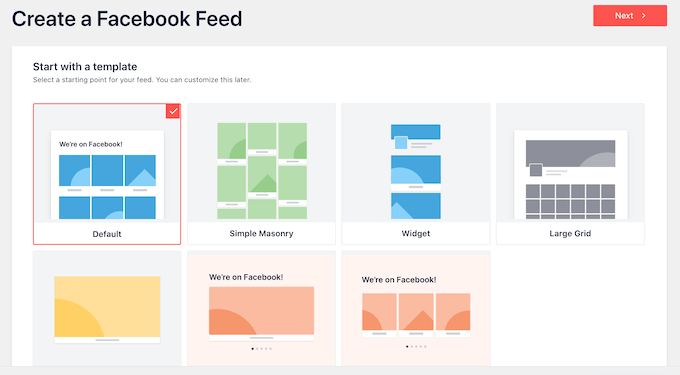
With that accomplished, click on on the ‘Next’ button.
Smash Balloon will now go forward and create an album feed based mostly in your supply and the template you’ve chosen. This is an efficient begin, however you might have considered trying to fine-tune how the albums seem in your WordPress web site.
How to Customize Your Embedded Facebook Albums
The Smash Balloon Custom Facebook Feed plugin offers you numerous methods to customise how the albums are displayed. With that in thoughts, it’s value seeing what modifications you can also make.
On the Facebook Feed » All Feeds display, discover your album feed after which click on on its ‘Edit’ button, which appears like a small pencil.
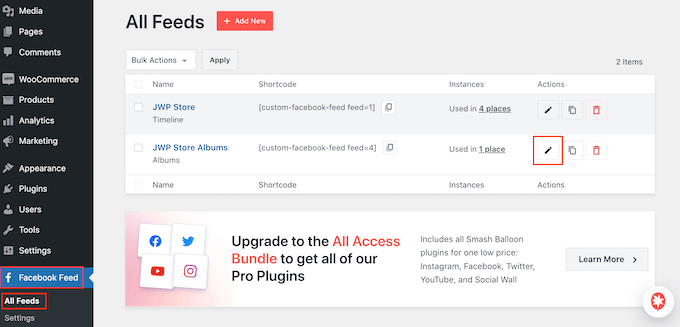
This opens the Smash Ballon feed editor, which exhibits a preview of your Facebook albums to the precise.
On the left-hand aspect, you’ll see all of the totally different settings you should utilize to customise how these albums seem in your web site. Most of those settings are self-explanatory, however we’ll rapidly cowl some key areas.
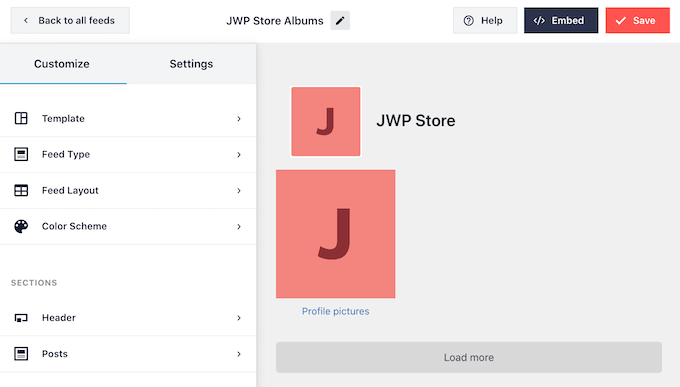
To begin, you’ll be able to change how the albums are displayed by clicking on ‘Feed Layout.’
On this display, you’ll be able to change between totally different layouts, equivalent to masonry and grid, and alter the feed peak. As you make modifications, the preview will replace mechanically so you’ll be able to strive totally different settings to see what appears one of the best.
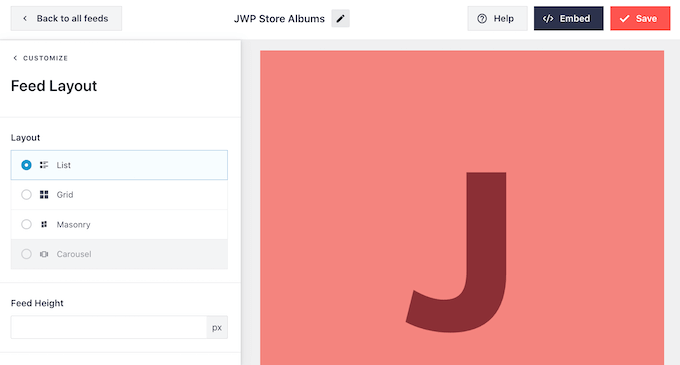
By default, the feed will present the identical variety of posts on desktop computer systems and cell gadgets equivalent to smartphones.
You can preview how your albums will look on desktop computer systems, tablets, and smartphones utilizing the row of buttons in the upper-right nook.

Mobile gadgets normally have smaller screens and fewer processing energy, so you might have considered trying to present fewer albums on tablets and smartphones.
To do that, simply kind a special quantity into the ‘Mobile’ discipline underneath ‘Number of Posts.’
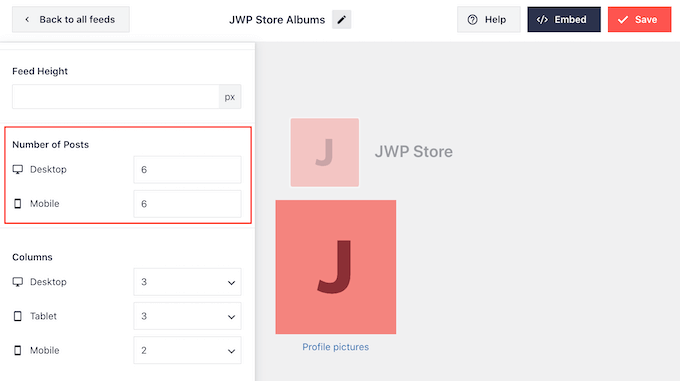
By making an attempt out totally different layouts you’ll be able to create a customized feed that appears nice, it doesn’t matter what gadget the customer is utilizing.
By default, the Facebook feed exhibits much less columns on smartphones and tablets, in contrast to desktop computer systems. This helps all of your albums and photographs match comfortably on smaller screens.
After testing the mobile version of your WordPress website, you might be sad with how the columns look on smartphones and tablets. If that is the case, then you’ll be able to present fewer columns by altering the numbers in the ‘Columns’ part.
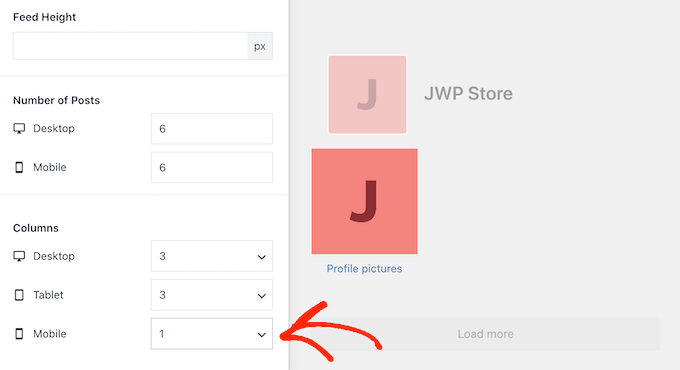
When you’re proud of the modifications you’ve made, click on on the ‘Customize’ hyperlink.
This will take you again to the principle Smash Balloon editor, prepared for you to discover the following settings display, which is ‘Color Scheme.’
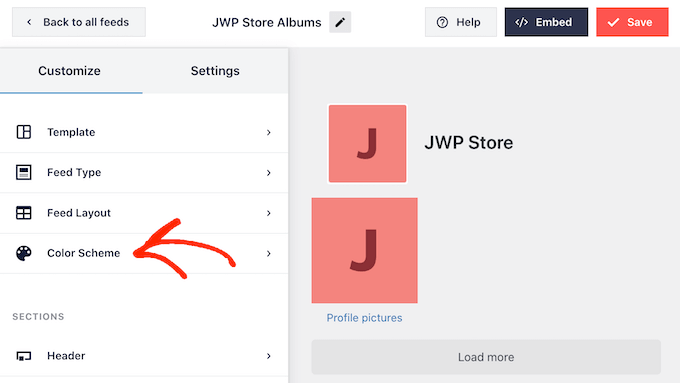
By default, Smash Balloon makes use of a colour scheme inherited out of your WordPress theme, however this display permits you to change to a ‘Light’ or ‘Dark’ look,
You can even create your individual colour scheme by deciding on ‘Custom’ after which utilizing the controls to change the background color, change the text color in WordPress, and extra.
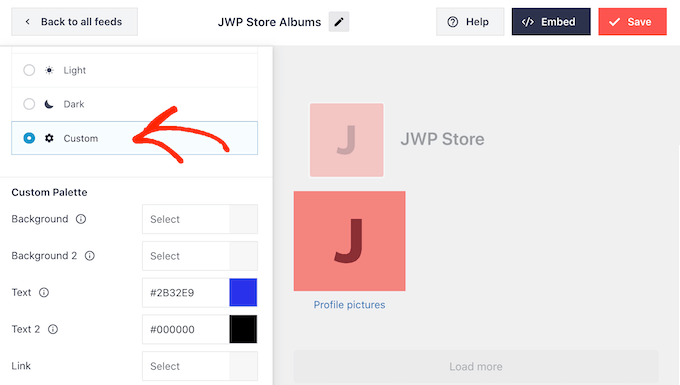
By default, Smash Balloon provides a header to your feed, which is your Facebook profile image and the identify of the web page or group.
To change how this part appears, click on on ‘Header’ in the left-hand menu.
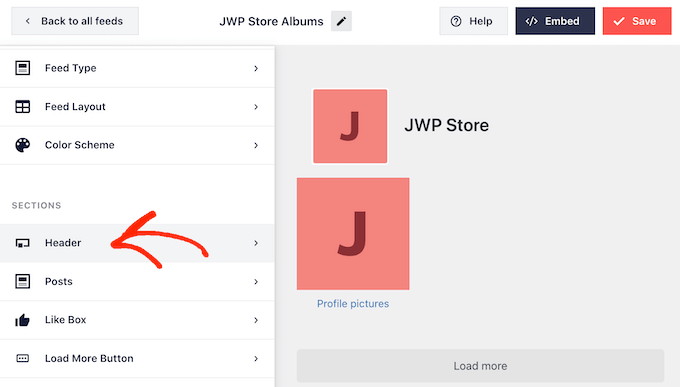
On this display, you’ll be able to change the dimensions of the header, its colour, cover or present your Facebook profile image, and extra.
If you need to take away the header utterly, then click on to flip off the ‘Enable’ toggle.
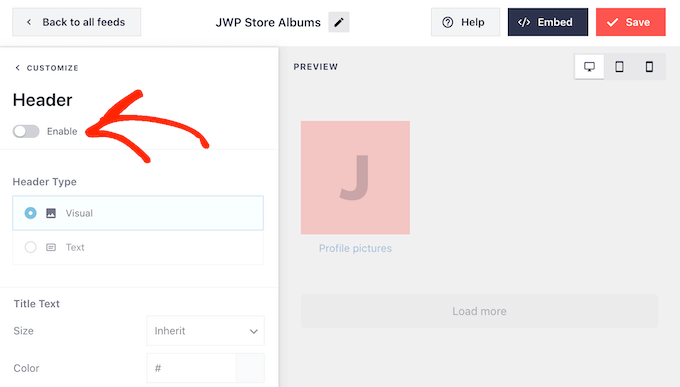
By default, Smash Balloon exhibits the title of every album. If you need to cover the title, then choose ‘Posts’ from the principle Smash Balloon editor menu.
Then, click on on ‘Post Style.’
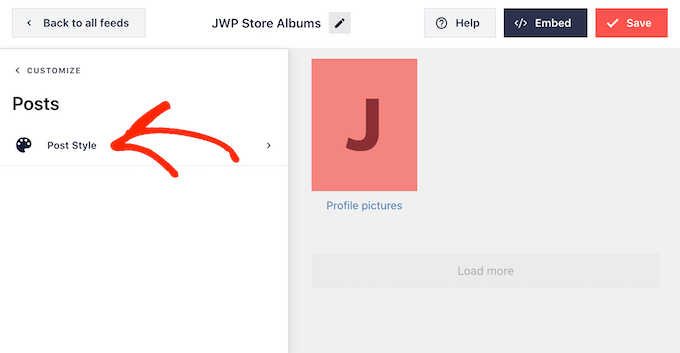
Here, you’ll be able to take away the album titles by clicking on the ‘Show album title’ slider.
This could be helpful in case your album titles distract consideration away from the photographs, or they don’t make sense when embedded in your web site.

On this display, you may as well select whether or not to present what number of photographs are in every album.
To add this quantity, merely click on on the ‘Number of posts in album’ toggle.
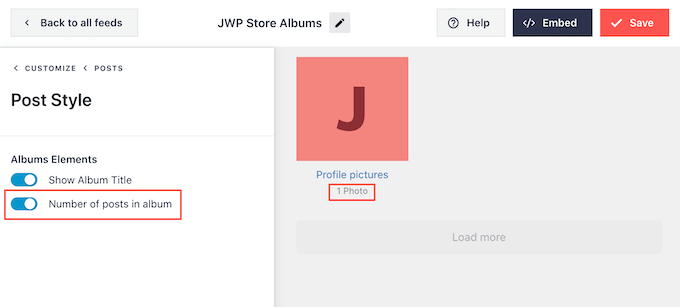
By default, Smash Balloon doesn’t embody the Facebook ‘like’ button in your feed. To get extra Facebook followers, you might have considered trying to add this button by deciding on ‘Like Box’ from the editor’s left-hand menu.
After that, merely click on on the ‘Enable’ button in order that it turns blue.
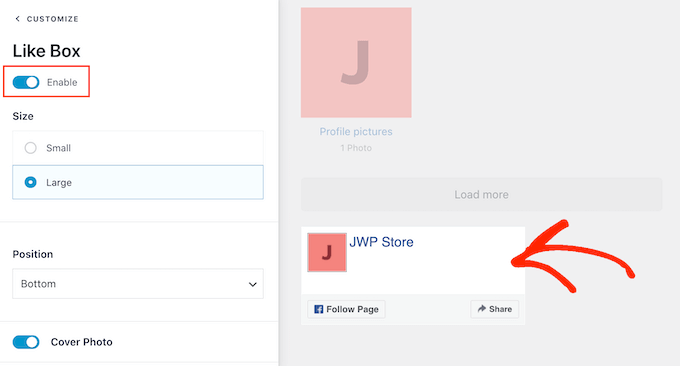
By default, Smash Balloon provides this button beneath your embedded picture albums, however you’ll be able to change this by opening the ‘Position’ dropdown and selecting ‘Top.’
On this display you may as well change how the ‘like’ part appears together with including a customized name to motion, displaying how many individuals observe you on Facebook, and extra.
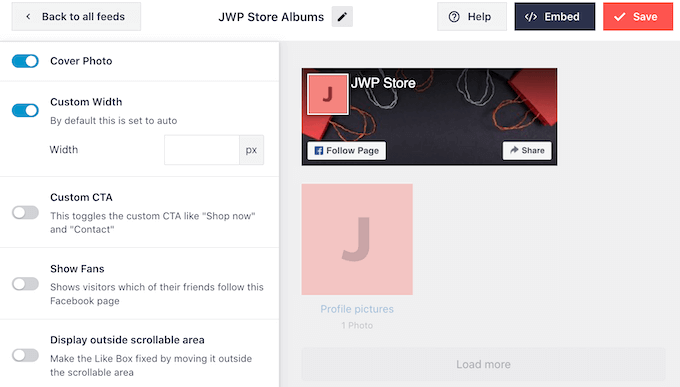
When you’re proud of how the ‘like’ button appears, you’ll be able to transfer on to the ‘Load More Button’ display.
The Load More button encourages guests to scroll by way of extra of your Facebook feed, so Smash Balloon provides it to your embedded picture albums by default.
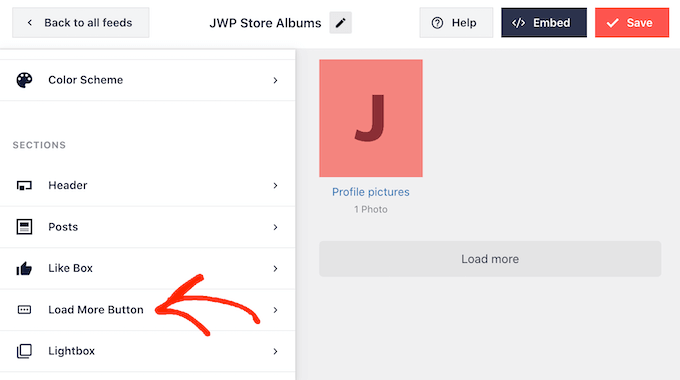
Since it’s such an essential button, you’ll be able to assist Load More stand out by altering its background colour, textual content colour, and label.
Another possibility is to take away the button utterly, by clicking the ‘Enable’ toggle.
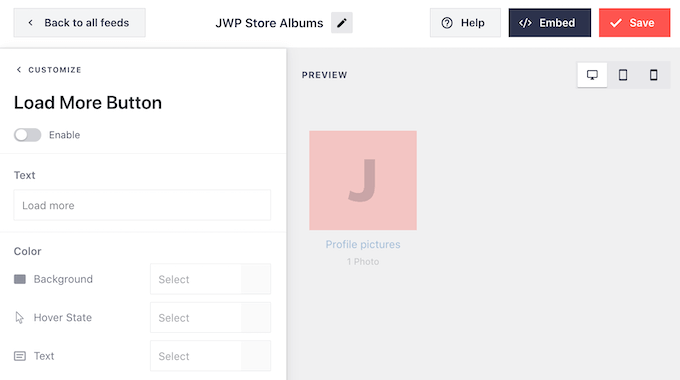
By default, Smash Balloon permits guests to look by way of your Facebook albums with out leaving your web site.
They can merely click on on any album to open a lightbox, as you’ll be able to see in the next picture.
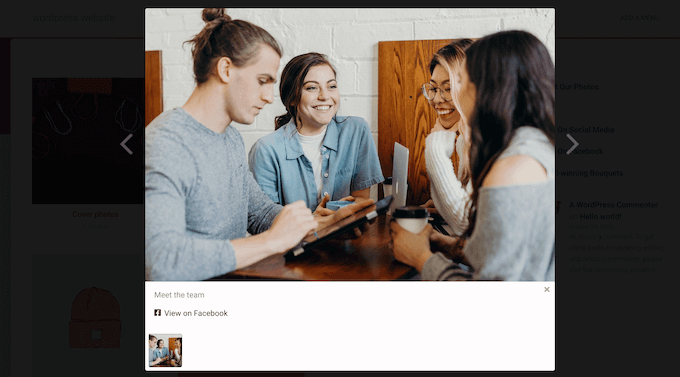
The customer can then use the arrows to scroll by way of the album.
If they need to like a photograph, depart a remark, or share the picture with their Facebook buddies, then they’ll click on on the ‘View on Facebook’ hyperlink.

There are a number of other ways that you would be able to customise the default lightbox.
To see your choices, click on on ‘Lightbox’ in the left-hand menu.
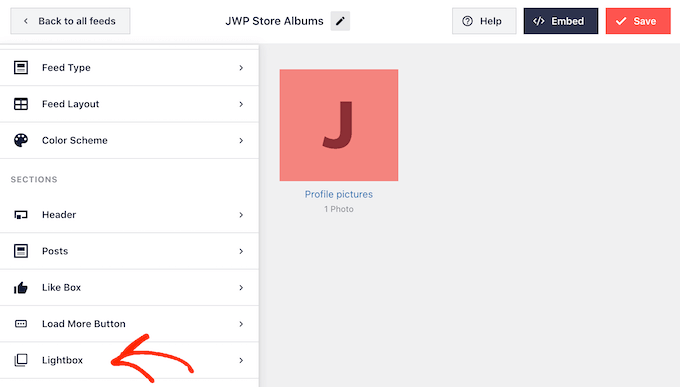
Here, you’ll be able to change the colour of the lightbox’s textual content, hyperlinks, and background colours.
The lightbox function makes it straightforward for folks to have interaction along with your photographs, nevertheless it additionally permits folks to scroll by way of your albums with out visiting your Facebook web page. If you need to get extra guests to your Facebook web page then you’ll be able to disable the lightbox function by clicking on the ‘Enable’ toggle.
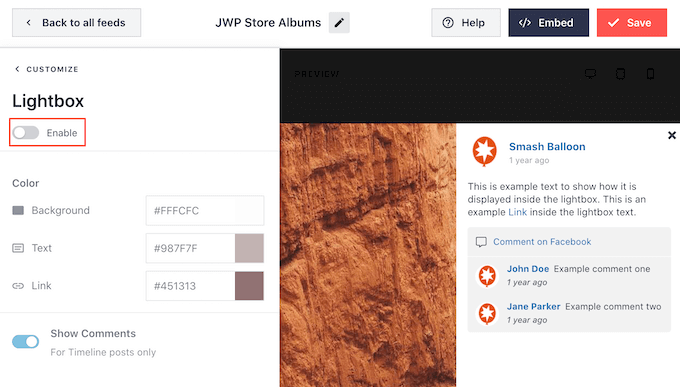
Now, if a customer clicks on an album they are going to be redirected to your Facebook web page in a brand new tab.
When you’re proud of how the picture albums look, don’t neglect to click on on ‘Save’ to retailer your modifications.
You’re now prepared to add these albums to your WordPress web site.
How to Add Facebook Albums to WordPress
You can add your Facebook albums to WordPress utilizing a block, widget, or shortcode.
If you’ve created multiple feed utilizing Smash Balloon, you then’ll want to know the feed’s code in case you’re going to use a block or widget.
Simply go to Facebook Feed » All Feeds after which have a look at the feed="" a part of the shortcode. You’ll want to add this code to the block or widget, so make an observation of it.
In the next picture, we’ll want to use feed="4".
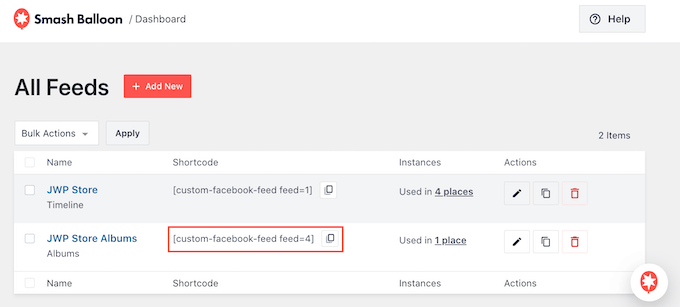
If you need to embed your Facebook albums in a web page or submit, you then’ll usually use the Custom Facebook Feed block.
Simply open the web page or submit the place you need to embed your albums. Then, click on on the ‘+’ icon to add a brand new block and begin typing ‘Custom Facebook Feed.’
When the precise block seems, click on to add it to your web page or submit.
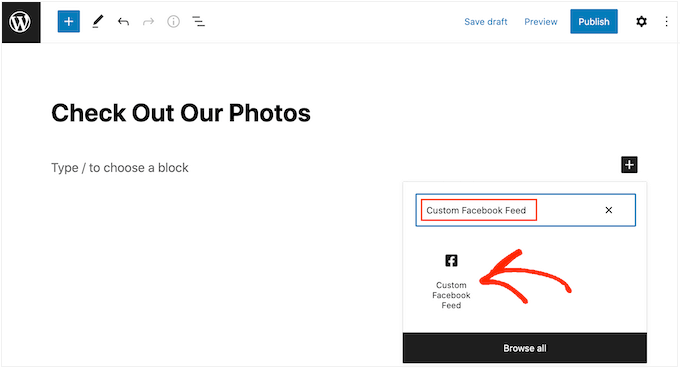
The block will present one among your Smash Balloon feeds by default. If you need to use a special feed as an alternative, then merely discover ‘Shortcode Settings’ in the right-hand menu.
You can now add the feed="" code to this field. After that, click on on ‘Apply Changes.’
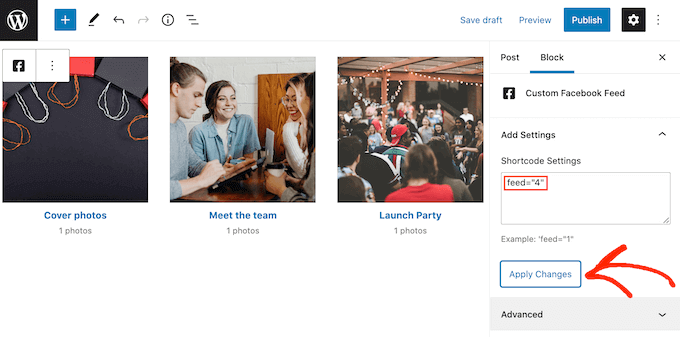
The block will now present the albums out of your Facebook web page or group. Just publish or replace the web page to make the albums reside in your web site.
Another possibility is to add the feed to any widget-ready space, such because the sidebar or related part. This permits guests to see your Facebook photographs from any web page of your web site.
Simply go to Appearance » Widgets in the WordPress dashboard after which click on on the blue ‘+’ button.
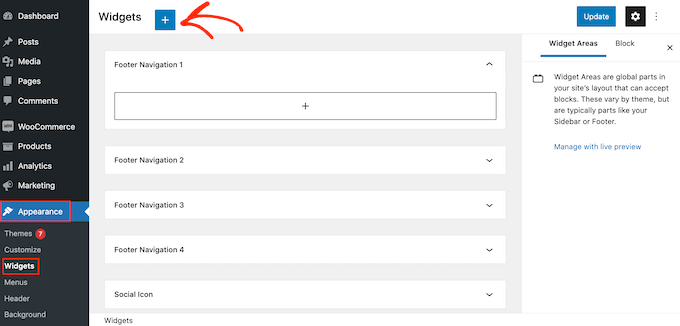
Once you’ve accomplished that, discover the Custom Facebook Feed widget.
Then, simply drag it onto the world the place you need to present the feed.
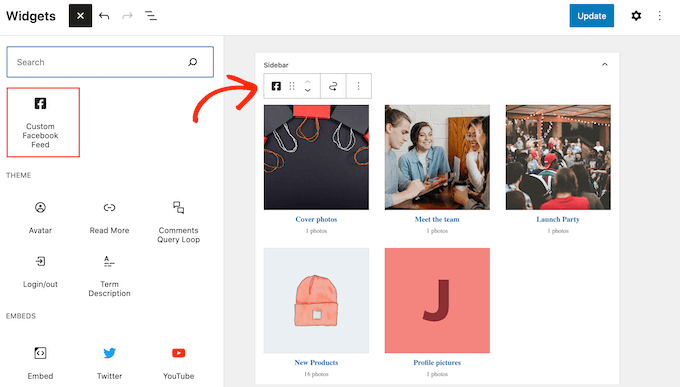
The widget will present one of many feeds you created utilizing Smash Balloon.
To present a special feed as an alternative, kind the feed’s code into the ‘Shortcode Settings’ field after which click on on ‘Apply Changes.’
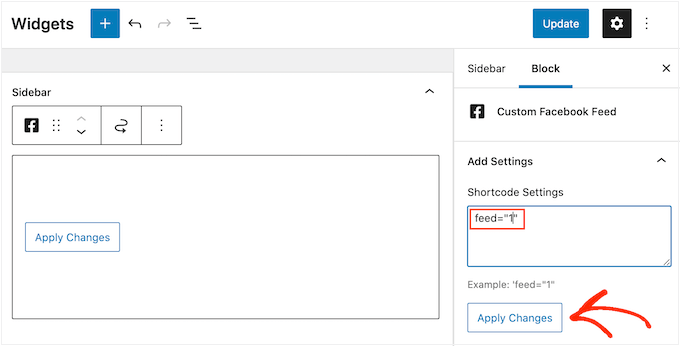
You can now click on on the ‘Update’ button to make the widget reside. For extra info, please see our step-by-step information on how to add and use widgets in WordPress.
Finally, you’ll be able to embed your albums on any web page, submit, or widget-ready are utilizing shortcode.
Simply go to Facebook Feed » All Feeds and duplicate the code in the ‘Shortcode’ column. You can now add this code to your web site.
For extra info, please see our detailed information on how to add a shortcode in WordPress.
Add a Specific Facebook Album in WordPress
Smash Balloon additionally permits you to embed a selected Facebook album wherever in your WordPress web site. This permits you to present your newest or finest album to guests, or to show an album that’s related to the remainder of the web page’s content material.
To embed a selected Facebook album, you’ll want to purchase and set up the Album extension by going to Facebook Feed » Extensions.
Here, discover the ‘Album’ extension and click on on its ‘Add’ button.
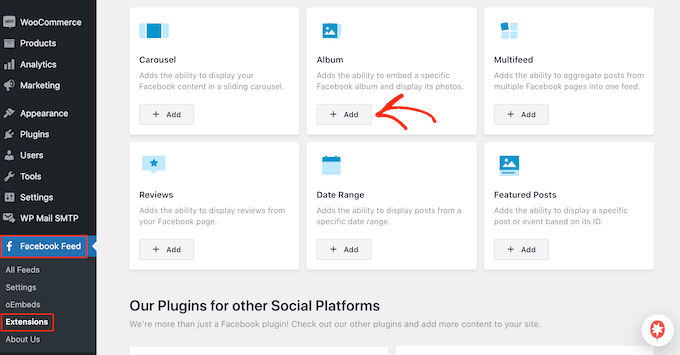
This will open the Smash Ballon web site in a brand new tab, with directions on how to buy the extension.
Once you have got the extension, you’ll be able to set up it in precisely the identical method you put in a plugin. If you need assistance, then please see our information on how to install a WordPress plugin.
After activating the plugin, go to Facebook Feed » All Feeds and click on on ‘Add New.’
Under ‘Advanced Feed Types,’ choose ‘Single Album’ after which click on ‘Next.’
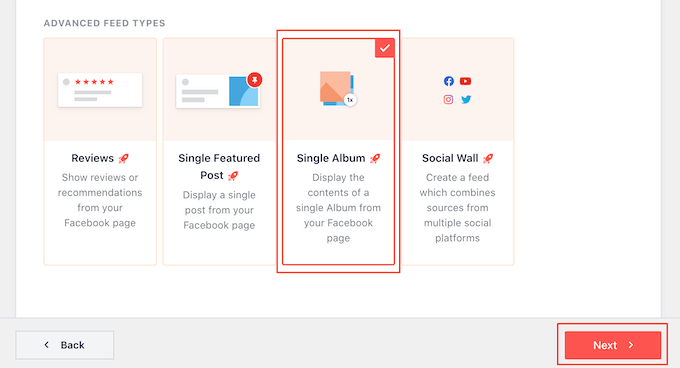
You can now select the web page or group that you really want to use as your supply, and select a template by following the identical course of described above.
On the following web page, you’ll want to enter the ID of the album that you really want to embed.
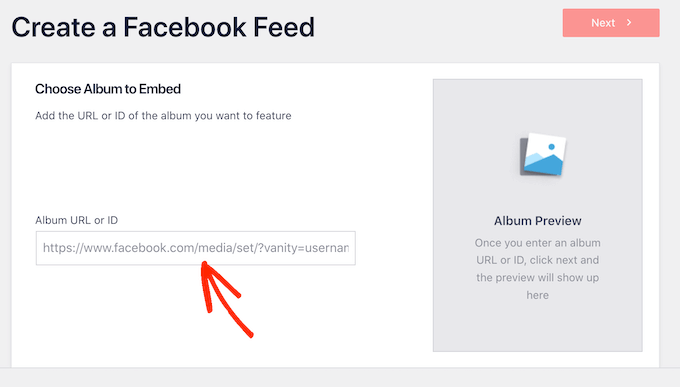
In a brand new tab, merely open the Facebook album that you really want to show.
You can now copy the numbers after the = image, and inbetween the primary two intervals. For instance, in the next picture we want to copy 447443907512397.
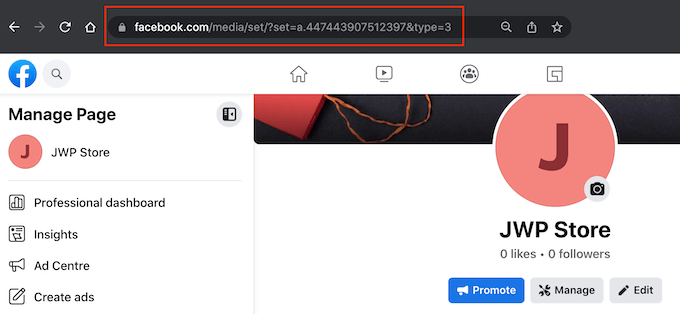
You can now paste these numbers into the WordPress dashboard.
After that, click on on ‘Next’ and Smash Balloon will fetch the album.

After that, you’ll be able to fashion the album and add it to your web site following the identical course of described above.
We hope this text helped you learn the way to embed Facebook albums in WordPress. You can also need to try our information on how to create a custom Instagram photo feed in WordPress, and how to create an email newsletter to join along with your guests after they depart your web site.
If you favored this text, then please subscribe to our YouTube Channel for WordPress video tutorials. You can even discover us on Twitter and Facebook.























