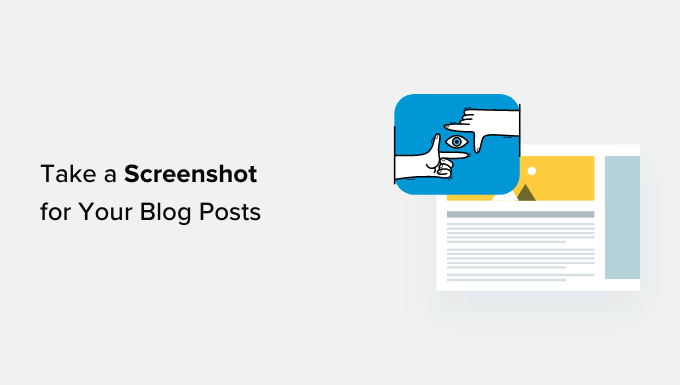Do you need to add a screenshot to your weblog put up however will not be positive of one of the best ways to do it?
Screenshots enable you to share a picture snapshot of your desktop or cellular display in your weblog posts. This makes it simpler for your viewers to comply with the steps in a tutorial and higher perceive your content material.
In this text, we are going to present you ways to take a screenshot for your WordPress weblog posts.
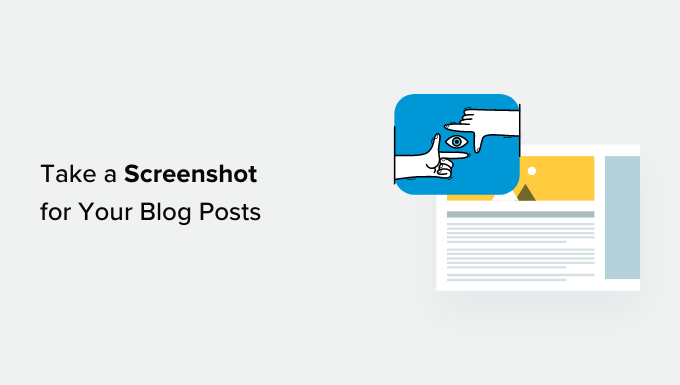
The Benefits of Taking Screenshots for Your Blog Posts
Adding screenshots to your WordPress blog could make your content material extra partaking. These are display captures or snapshots of no matter is in your cellular or desktop display.
You can use screenshots for a tutorial and information customers step-by-step. This means, folks will know precisely the place to click on and what to enter when organising software program or plugins.
Similarly, you need to use screenshots for a roundup or record put up. For instance, let’s say you’re writing in regards to the high 10 best email marketing tools. You can take screenshots of every device’s homepage and present them in your content material.
Since there are such a lot of other ways to take a screenshot, we’ve got created a step-by-step information on how to take a screenshot on completely different units and apps.
To make it simple for you, we’ve got additionally created a desk of contents under, so you possibly can rapidly discover the strategy that’s relevant to you.
How to Take a Screenshot Using Droplr
Droplr is a common display seize app. It permits you to simply take a screenshot in your laptop and share it.
Droplr routinely saves the screenshot and display recordings to the cloud and gives a hyperlink to share with others. Plus, you possibly can handle all of your screenshots from a dashboard and share them on any platform, together with WordPress.
It works nice with Mac, Windows, and Chromebook units to rapidly seize a chosen space or total display. There can be a Chrome extension, so you possibly can rapidly take screenshots out of your browser.
Droplr additionally integrates with common apps like Slack, Microsoft Teams, Gmail, Adobe Photoshop, and extra.
Taking Screenshots Using Droplr Desktop App
To take a screenshot utilizing Droplr, you’ll first want to set up the app for your most popular machine. After that, you possibly can click on the Droplr icon within the Mac menu bar or the Windows Taskbar.
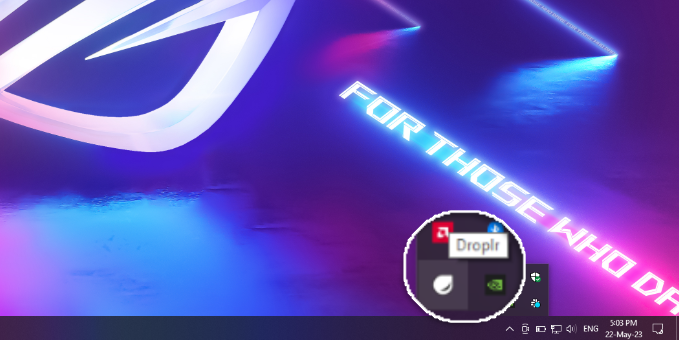
From right here, merely click on the ‘Screenshot’ choice.
If you’re a Mac consumer, then you too can press ‘Option + Shift + 4’ to seize the screenshots. You can press ‘Alt + Shift + 4’ on Windows to take a screenshot with Droplr.
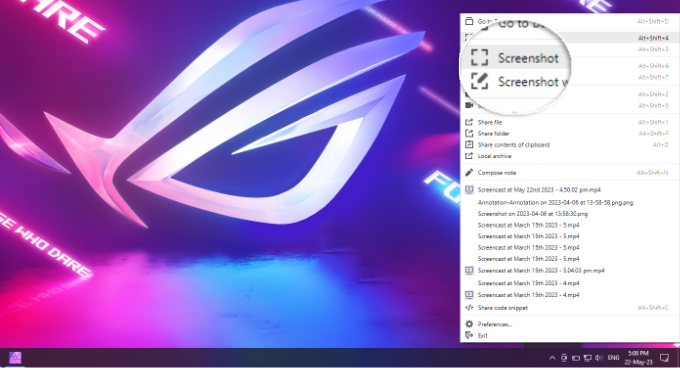
Next, you want to choose the realm you’d like to take a screenshot of.
Droplr will open the screenshot in a browser window as quickly as you’re achieved. Here, you possibly can obtain the picture or share the hyperlink with others.
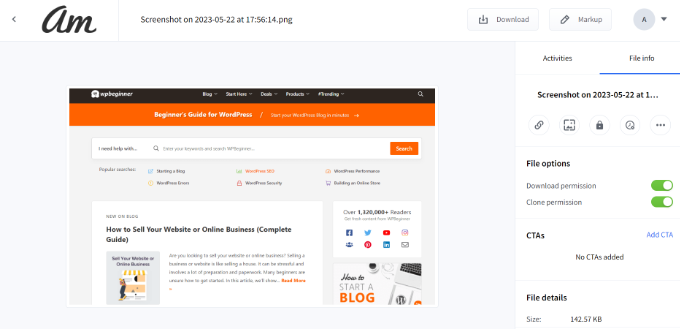
If you click on the ‘Markup’ button on the high, then you can find choices to edit the screenshot.
For occasion, you possibly can add arrows to level at a button or an essential characteristic. You may also draw shapes, add emojis, blur completely different elements of the picture, add textual content, and extra.
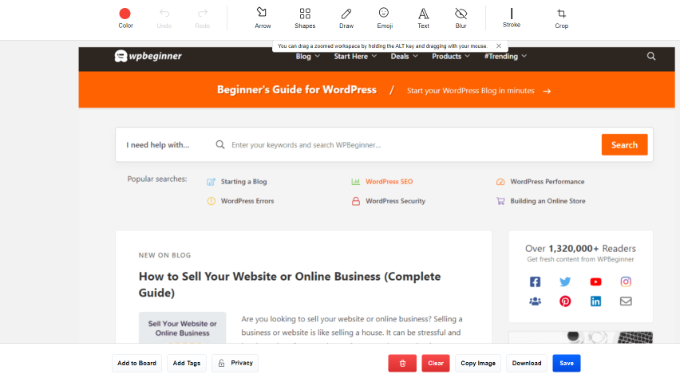
Once you’re achieved, merely save the picture or obtain it.
Taking Screenshots Using Droplr Chrome Extension
You may also use the Droplr Chrome extension to take screenshots and display recordings. The extension works identical to the desktop app, and you may simply entry it from the Chrome extension toolbar.
First, you will have to set up the Droplr extension by visiting the Chrome internet retailer.
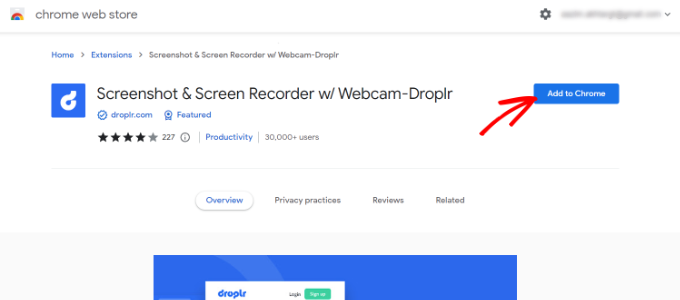
Then, click on on ‘Add to Chrome’.
Once the extension is added, you possibly can click on on the Droplr icon from the toolbar on the high of your browser.
Next, you possibly can screenshot a chosen space, software window, full display, or total web page.
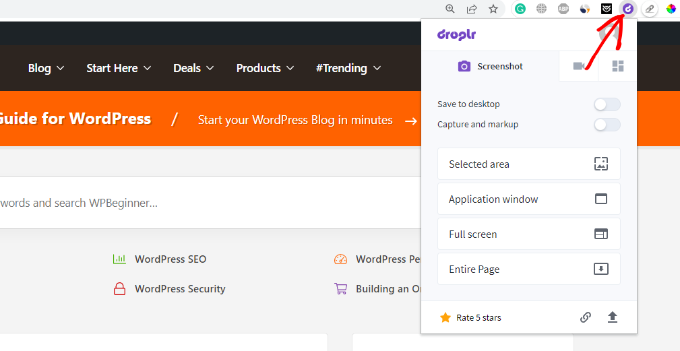
After taking a screenshot, Droplr will open the picture in a new tab with a hyperlink that you may share.
Droplr additionally permits you to create a video screencast to create fast tutorials with audio. Simply click on the Droplr icon in your browser’s menu bar and choose the TV icon to file your display.
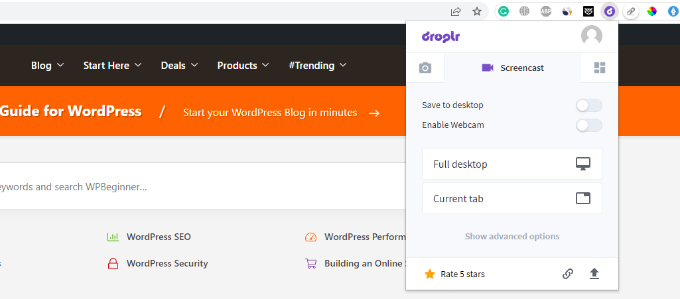
If you select the ‘Full desktop’ choice, then you will have to choose which window to file. On the opposite hand, you need to use the ‘Current tab’ choice and screencast your browser tab.
How to Take a Screenshot on Mac
If you’re utilizing a Mac machine and need to take a screenshot, then there are a number of choices.
On Mac units, you possibly can seize the complete display, a chosen portion of your display, a particular window, and extra.
To take a screenshot of the complete display on a Mac machine, merely press ‘Shift + Command + 3’, and it’ll seize your display.
If you need to seize a chosen portion, then press ‘Shift + Command + 4’. Next, click on and drag the crosshair (pointer) to take a screenshot of the chosen space.

If you need to take a screenshot of a particular window, then press ‘Shift + Command + 4’ and in addition press the ‘Space bar’ in your keyboard.
You will see that the pointer will grow to be a digital camera icon. Simply drag the digital camera icon on a window to spotlight and seize it.
Note: Not all apps will enable you to take a screenshot of their window. In that case, you possibly can take a screenshot of the chosen portion and crop it.
By default, all of the screenshots shall be saved in your desktop with the capturing time/date because the filename and .png because the file extension.
How to Take a Screenshot on Windows
To take a screenshot on Windows units, you will have to press the ‘PrtSc’ keys. This will seize the complete display.
Next, you possibly can open this screenshot in a picture modifying software program like Adobe Photoshop or Affinity Photo to crop the required space and put it aside in your laptop.
Another means of taking screenshots is through the use of the Snipping device. The device permits you to seize a particular a part of your display and routinely put it aside to a clipboard.
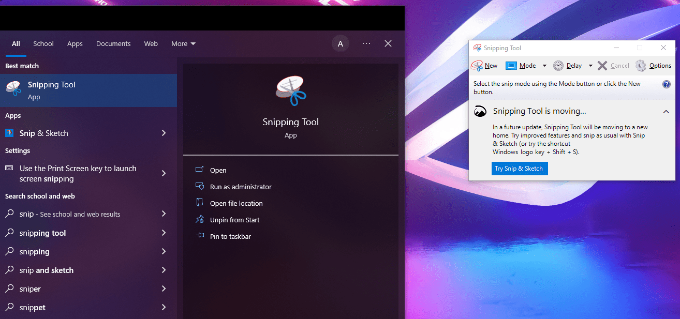
Another means to take screenshots in Windows is by urgent the ‘Windows + Shift + S’ keys to begin taking screenshots with the Snipping device.
Next, click on and drag the pointer to choose an space in your display. It will seize the screenshot routinely if you launch the best click on.
Since the screenshot is saved to a clipboard, you possibly can paste it into any picture modifying software program like Adobe Photoshop for additional modifications after which put it aside in your laptop.
How to Take a Screenshot on Chromebook
In Chromebook, you possibly can merely click on the Screenshot key with a digital camera icon. This will take a screenshot of your total display or a chosen space.
Besides that, you possibly can click on the Quick Settings choice in the best nook after which choose the ‘Screen Capture’ choice.
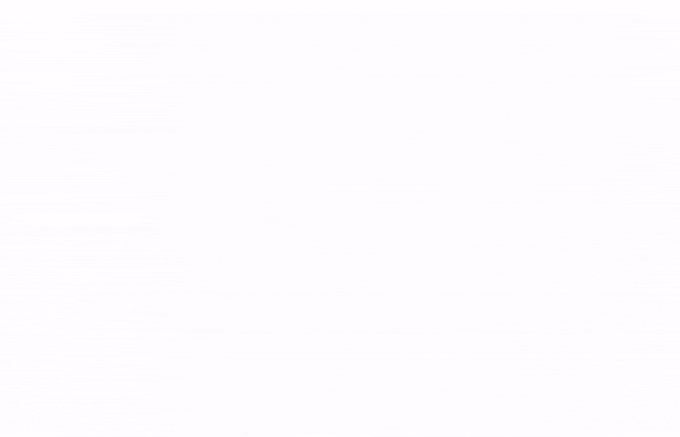
After that, you want to select whether or not you’d like to seize the complete display or a chosen space.
Once you’ve gotten taken a screenshot, it is going to be routinely copied to the Clipboard.
If you’re utilizing Chrome OS 64.0.3282.134 or later, then you possibly can merely press the ‘Power + Volume Down’ buttons to seize your total display.
To take a screenshot of a chosen space, you want to press the ‘Ctrl + Shift + Switch Window’ keys. Then, click on and drag the crosshair (pointer) to choose the realm that you really want to seize.

Upon releasing the clicking, you will note a notification within the backside proper nook of your display that reveals your screenshot is saved within the ‘Downloads’ folder.
If you’re utilizing a Chromebox with an exterior (normal) keyboard hooked up to it, then press ‘Ctrl + F5’ to take a screenshot. The F5 key will operate the identical because the ‘Switch Window’ key on a Chromebook.
How to Take a Screenshot on iPhone
Taking a screenshot on iPhones and different smartphones is definitely fairly easy.
If you’re utilizing an iPhone X or larger, then you definately want to open your weblog put up or the app on the display. After that, merely press the ‘Side’ button on the best facet and the ‘Volume Up’ button on the left facet of your cellphone.
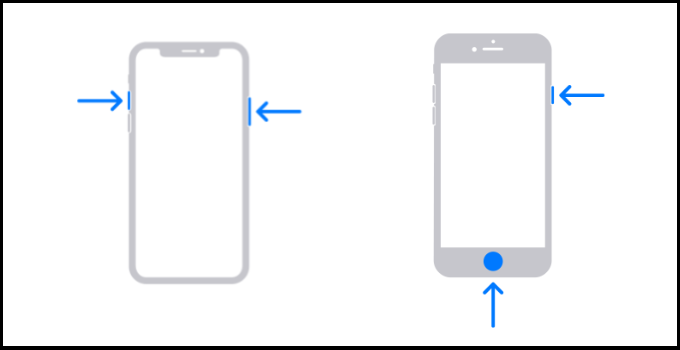
Make positive that you simply press each buttons on the identical time. This will take a screenshot of the display and put it aside to the ‘Screenshots’ folder in your cellphone.
If you’re utilizing an iPhone 8 or earlier mannequin, then open the display that you really want to seize. Then, merely press the ‘Power + Home’ buttons on the identical time to take a screenshot.
How to Take a Screenshot on Android Phone
There are many alternative cellphone producers that promote smartphones with Android OS (reminiscent of Samsung Galaxy, Motorola, Google Pixel, and so on). However, most new units comply with the identical common course of to take a screenshot.
On your Android cellphone, you want to open the display that you really want to seize. Next, press the ‘Power + Volume Down’ buttons collectively.
This will take the screenshot and put it aside in your picture gallery.
We hope this text helped you learn the way to take a screenshot for your weblog posts. You may additionally need to see our professional picks for tools to create better images for your blog posts and our beginner’s guide to image SEO.
If you favored this text, then please subscribe to our YouTube Channel for WordPress video tutorials. You may also discover us on Twitter and Facebook.