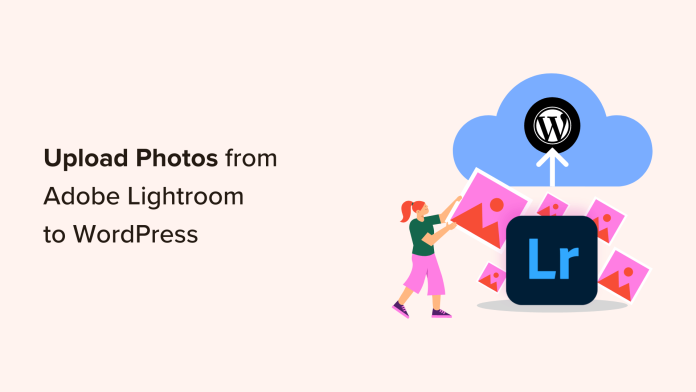Do you need to add images from Adobe Lightroom to your WordPress web site?
Many photographers use Adobe Lightroom to edit images earlier than importing them to WordPress. While modifying images is important, manually importing them to WordPress generally is a time drain.
In this text, we are going to present you the way to simply add images from Adobe Lightroom to WordPress with only one click on.


What is Adobe Lightroom?
Adobe Lightroom is a photograph modifying suite that helps you make fundamental adjustments and changes to your pictures. It is a part of Adobe’s Creative Cloud and consists of different instruments like Photoshop and Illustrator.
Adobe Lightroom allows you to handle your photos and make ending touches, like adjusting the publicity, distinction, cropping, and extra. It is totally different from Adobe Photoshop, as you don’t get a variety of modifying capabilities and options in Lightroom as you’d get in Photoshop.
Adobe Lightroom is extra appropriate for skilled photographers who need to create a set and do fundamental modifying.
With the appropriate WordPress plugin, you’ll be able to join your Lightroom account to your web site and simply add photos from your assortment.
Let’s see how one can get began.
Requirements for Uploading from Adobe Lightroom to WordPress
First, you will want Adobe Lightroom Classic put in in your pc. Any model after Lightroom 6 or Creative Suite would work. For this, you’ll want to go to the Adobe Creative Cloud web site and join an account.
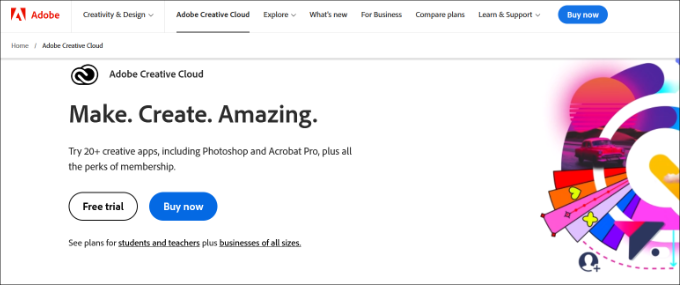
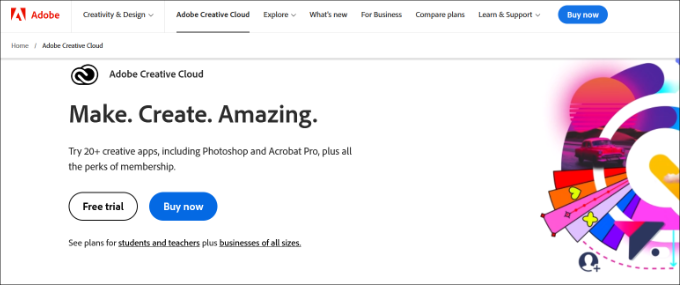
Secondly, we might be utilizing Envira Gallery, which is the best gallery plugin for WordPress. It permits you to create stunning responsive picture galleries in WordPress.
Envira Gallery presents a Lightroom Addon, which is offered with their Gold, Platinum, Agency, and Pro licenses. This addon gives seamless integration between Adobe Lightroom and your WordPress web site.
Let’s check out how one can combine Adobe Lightroom into WordPress.
Setting Up Envira Gallery in WordPress
The very first thing you will want to do is set up and activate the Envira Gallery plugin. For extra particulars, see our step-by-step information on how to install a WordPress plugin.
Upon activation, you want to go to the Envira Gallery » Settings web page from your WordPress dashboard. You will then want to present your license key, which will be discovered in your accounts web page on the Envira Gallery web site.


Go forward and click on the ‘Verify Key’ button.
After verifying your license key, you want to go to Envira Gallery » Addons and scroll down to find the Lightroom Addon.
Next, you’ll be able to click on on the ‘Install’ button.


Envira Gallery will set up the Lightroom addon, and then you definately want to click on on the activate button to allow it.
Next, you will want to go to the Envira Gallery » Settings web page and click on the ‘Lightroom’ tab.
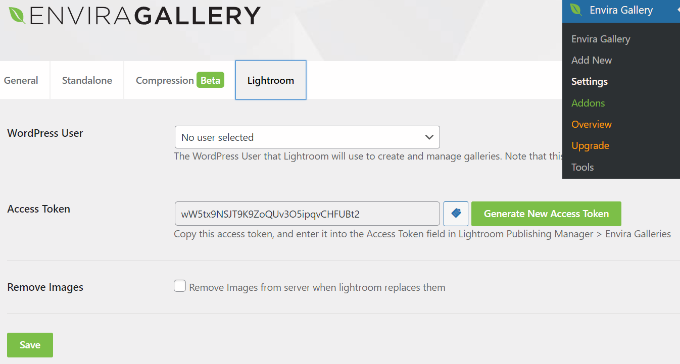
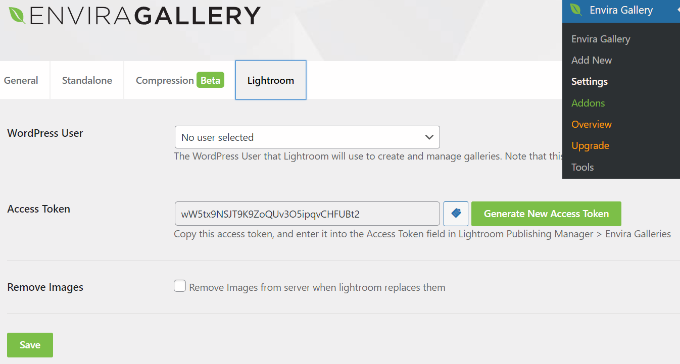
Here, you will notice two choices. First, you want to select the person account you need to use for publishing pictures from Lightroom. Second, you want to generate an entry token.
Simply click on on the ‘Generate New Access Token’ button and duplicate the token as you will want it within the subsequent step.
Don’t overlook to click on on the Save button to retailer your settings.
Setting Up Adobe Lightroom Classic on Your Computer
Next, you’ll want to set up and arrange the Adobe Lightroom Classic app in your pc.
To begin, merely go to the Adobe Creative Cloud website and click on the ‘Your Creative Cloud’ button on the prime. Make certain you’re signed in to your Adobe account.
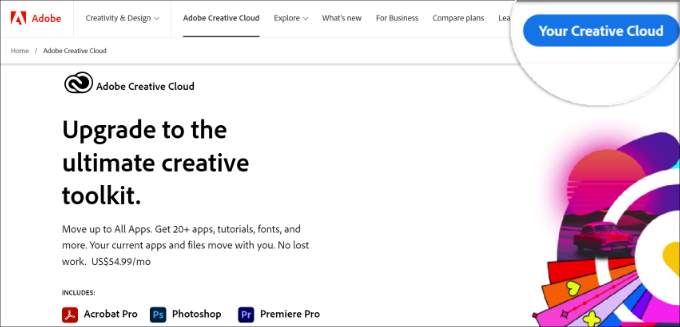
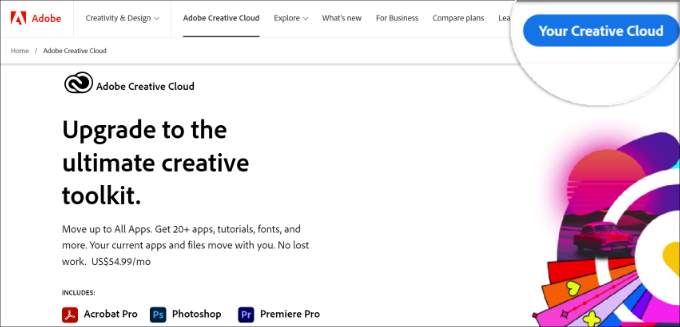
After that, you’ll see your Creative Cloud homepage.
Go forward and click on the ‘Install Creative Cloud app’ possibility in the appropriate nook below your person identify.


Next, it can save you the obtain file in your pc and set up it.
Upon set up, open the Creative Cloud app in your pc. From right here, you’ll be able to go to the ‘Apps’ part after which navigate to Lightroom Classic.
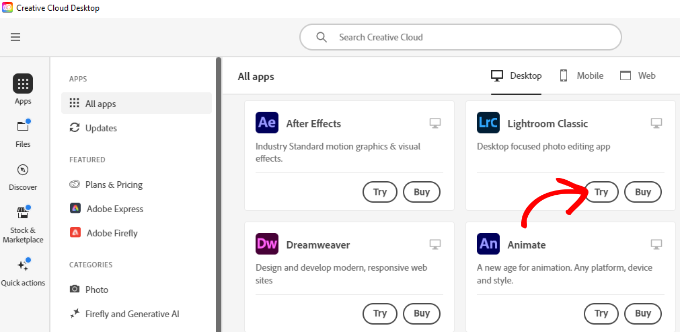
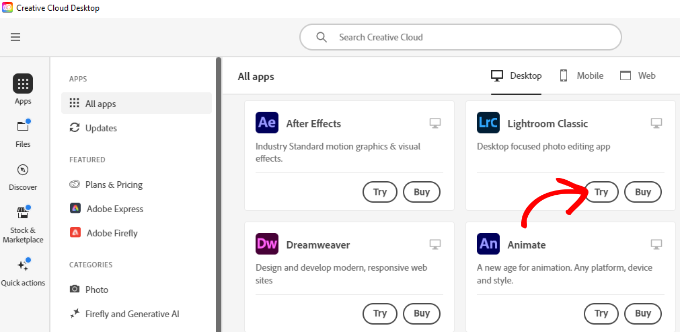
Go forward and click on the ‘Try’ button below Lightroom Classic.
Next, you’ll want to choose a subscription plan. Adobe presents a 7-day free trial, so you’ll be able to decide a plan and click on the ‘Continue’ button.


After finishing the subscription course of, Lightroom Classic will begin to set up in your pc.
Connect Adobe Lightroom Classic to Envira Gallery
Next, you want to set up the Envira Gallery addon for Adobe Lightroom.
You can do that by visiting your Envira account space and switching to the ‘Downloads’ tab.
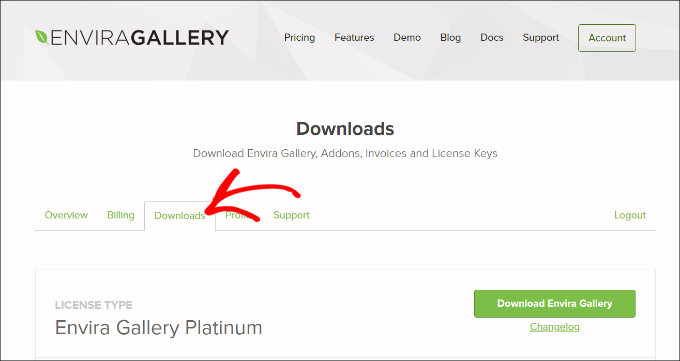
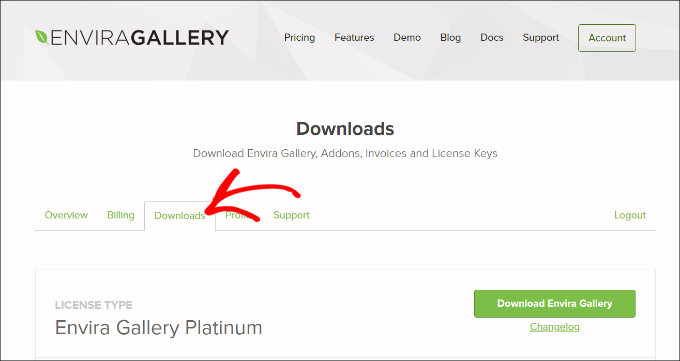
From right here, you’ll want to scroll down and navigate to the ‘Lightroom Addon (Adobe)’ possibility.
Go forward and click on the obtain icon below the addon.


Next, it can save you the zip file for the addon in your pc.
In your pc’s downloads folder, you must now see a file enviralrplugin.zip. You want to extract this file as a result of it incorporates a file named envira.lrplugin.
Mac customers can merely double-click the file to unzip it. Windows customers can right-click the file and extract its content material.
Next, you want to open Adobe Lightroom and click on on File » Plugin Manager within the toolbar.
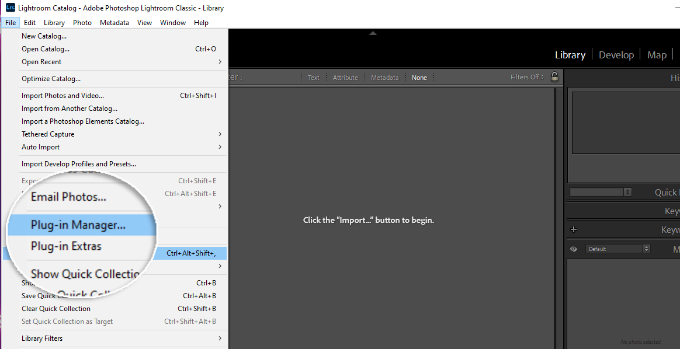
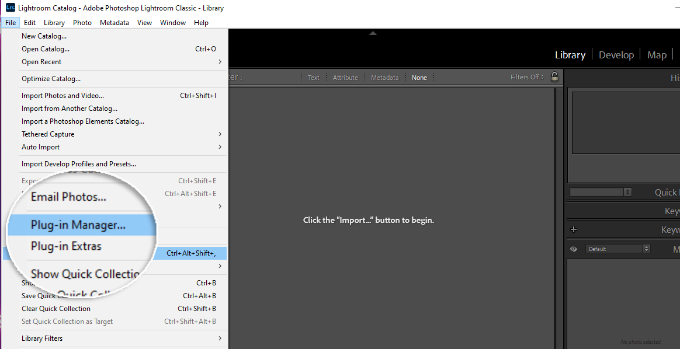
This will deliver up the plugin supervisor window.
Go forward and click on on the Add button and choose the ‘envira.lrplugin’ file from your pc.


When you’ve added Enivra addon folder, merely click on ‘Done’ to shut the plugin supervisor window.
You ought to now see Envira Gallery in Adobe Lightroom Classic below the Publish Services part.


You have efficiently added Envira Gallery as a publishing service to Adobe Lightroom.
Now that we’ve setup each Envira Gallery and Lightroom, the following step is to enable Lightroom to communicate with Envira Gallery in your WordPress web site.
Simply open Adobe Lightroom Classic app and click on on the ‘Set Up’ hyperlink subsequent to Envira Gallery below the Publish Services panel.


This will deliver up the publishing providers supervisor window.
You will want to present the deal with of your WordPress web site and the entry token you generated earlier.
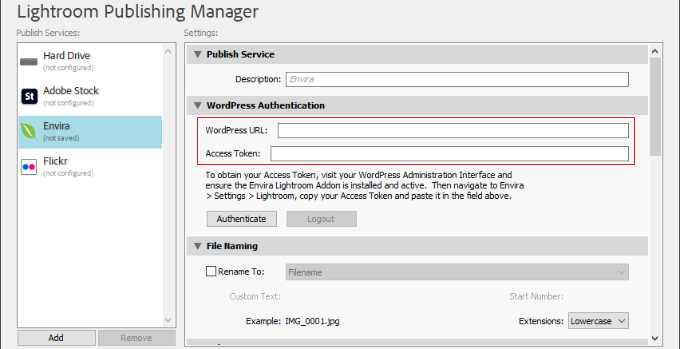
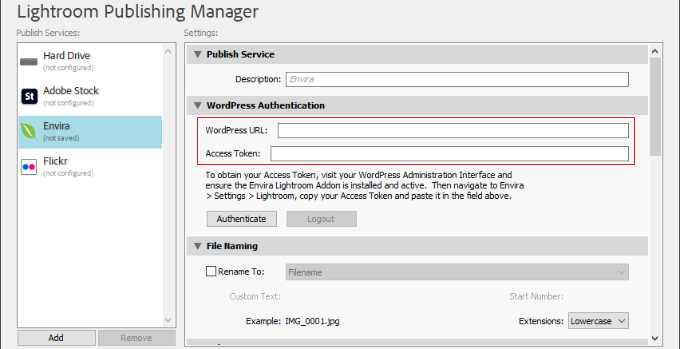
Once you do this, click on on the ‘Authenticate’ button.
Lightroom will now join to your WordPress web site, and you will notice a hit message when it has related to your web site efficiently.
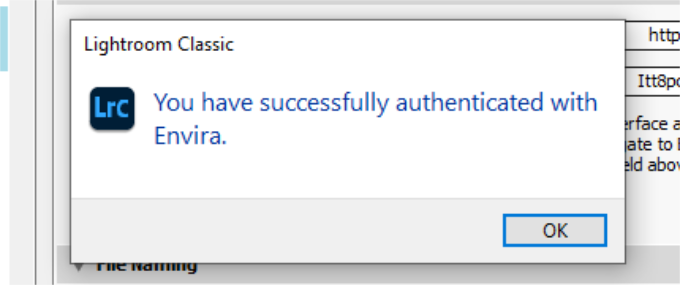
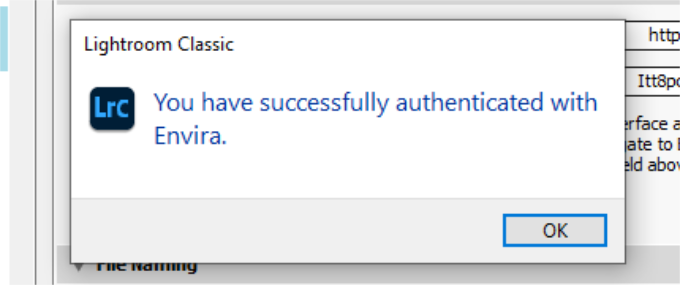
Go forward and click on the ‘OK’ button on the success message after which click on on the Save button within the publishing providers supervisor window.
Uploading Photos From Lightroom to WordPress
Now you’ll be able to simply add images from Adobe Lightroom Classic to WordPress utilizing Envira Gallery.
Simply begin by going into Adobe Lightroom after which right-clicking on Envira below the Publish Services panel. After that click on on the ‘Create Published Collection’ possibility from the menu.


This will deliver up a popup window the place you want to present a reputation to your assortment.
It is essential to observe that this identify may also develop into the identify of your picture gallery in your WordPress web site.


Once you could have chosen the identify, click on on the Create button to proceed. Lightroom will now create an empty assortment for you. You can drag and drop pictures from your library into your new assortment.
As quickly as you add, take away, or edit pictures in a set, you will notice a Publish button seem beneath it. Clicking on the Publish button will add your images to WordPress and retailer them in your Envira Gallery.


You can proceed modifying your pictures in Lightroom, make adjustments, add or take away pictures, and do something you need. You can all the time click on on the publish button and your Envira Gallery will get up to date as a result of this addon retains Lightroom synchronized with WordPress.
You can go to your WordPress admin area and go to Envira Gallery to see your Lightroom assortment added as a gallery.
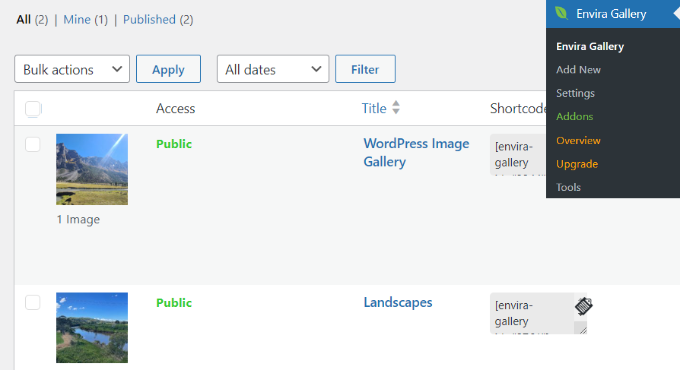
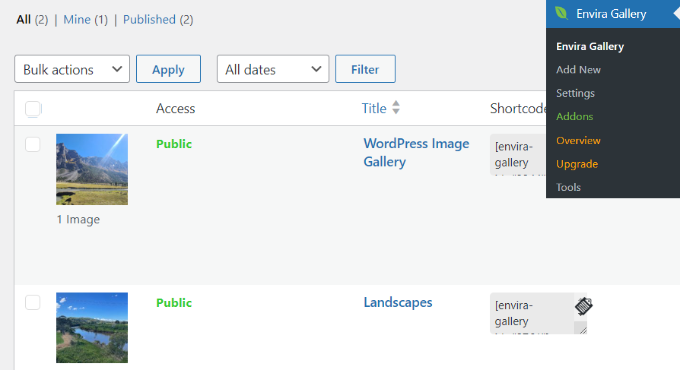
For extra particulars, please see our information on how to create image galleries with Envira Gallery
We hope this text helped you find out how to add images from Adobe Lightroom to WordPress. You may additionally need to see our information on image SEO and how to choose the best design software.
If you appreciated this text, then please subscribe to our YouTube Channel for WordPress video tutorials. You also can discover us on Twitter and Facebook.