Do you need to enable your customers to subscribe to feedback in WordPress?
By subscribing to feedback, customers will get e mail alerts about any new replies. This can encourage dialogue and even heated debates and get extra engagement in your web site.
In this text, we’ll present you ways to enable customers to subscribe to feedback in your WordPress web site.
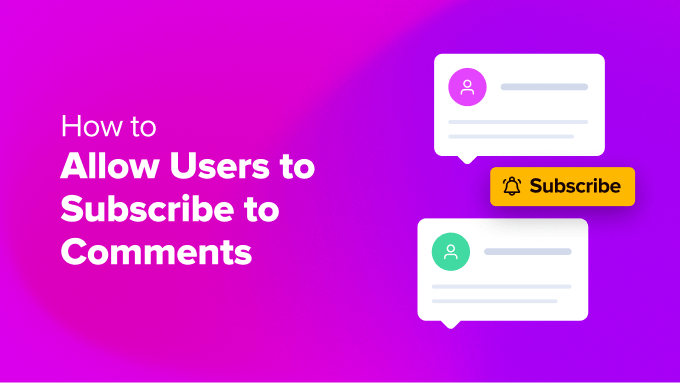
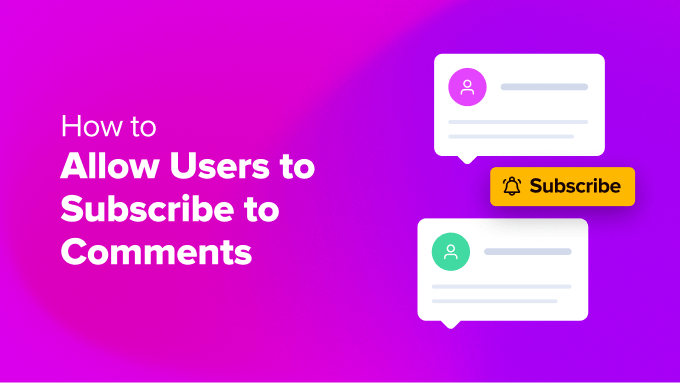
Why Let Users Subscribe to Comments in WordPress?
Allowing folks to remark in your WordPress blog is a good way to get extra engagement. However, more often than not, customers will go to your web site, go away a remark, and by no means return.
By permitting customers to subscribe to feedback, they are going to get e mail alerts at any time when somebody feedback on the identical submit. This will remind them about their remark and convey them again to your web site.
Comment subscription additionally permits folks to observe remark threads that generate a whole lot of discussions or heated debates.
Sadly, WordPress doesn’t enable guests to subscribe to feedback by default. However, you’ll be able to simply add this lacking characteristic utilizing a WordPress plugin.
That mentioned, let’s have a look at how to enable customers to subscribe to feedback in your WordPress website.
Allow Users to Subscribe to Comments Using Thrive Comments
The easiest method to supply a remark subscription characteristic is through the use of the Thrive Comments plugin.
It is the best WordPress comments plugin available on the market. Thrive Comments is a part of the Thrive Themes suite of plugins and lets customers subscribe to feedback with a click on of a button. Plus, it contains loads of options to enhance remark interplay, together with upvote/downvote, remark badges, and extra.
For extra particulars, you’ll be able to see our detailed Thrive Comments review.
First, you have to to go to the Thrive Themes web site and join an account.


After creating an account, you’ll be able to head to the account dashboard.
From right here, merely click on the ‘Download and install the Thrive Product Manager plugin’ hyperlink.


Next, you have to to set up the Thrive Product Manager plugin in your WordPress website. If you need assistance, then please see our information on how to install a WordPress plugin.
Upon activation, you’ll be able to go to the Product Manager possibility out of your WordPress dashboard. Here, merely click on the ‘Log into my account’ button.


After logging in to your account, you must see the Thrive Product Manager dashboard.
Simply navigate to the ‘Thrive Comments’ plugin, choose it, after which click on the ‘Install selected products’ button.


Once the plugin is put in, you will notice a hit message saying, ‘Ready to use’.
Next, you’ll be able to click on the ‘Go to the Thrive Themes Dashboard’ button.


After that, you will notice all of your Thrive Themes plugins put in in your website.
Simply click on on the ‘Thrive Comments’ button.


Setting Up Comment Notifications in Thrive Comments
Next, you will notice the Thrive Comments settings.
Go forward and click on on the ‘Notifications’ possibility.


After that, you have to to join an e mail supply service to ship notifications to remark subscribers.
Simply click on the ‘+ Add new’ button.


Next, you have to to choose an email marketing service to join with Thrive Comments.
Go forward and click on the ‘+ Add new Connection’ possibility.


From right here, you must see a dropdown menu with completely different e mail instruments.
Simply click on the dropdown menu and choose the e-mail supply service you’d like to join.


Thrive Comments will then ask you to enter the API key or API Token on your chosen instrument.
You can discover the important thing in your e mail advertising instrument’s dashboard or account space. Do notice that the steps to retrieve the API key could also be completely different for every service, so we suggest having a look at their documentation.


Once you join the e-mail supply instrument, you will notice it as an lively connection.
Thrive Comments additionally helps you to customise the remark notification and submit notification.
This permits you to edit the default notification messages customers will obtain after they go away a remark and somebody replies to their remark or when a brand new remark or reply is added to the particular submit.


For occasion, in case you click on the ‘Customize Comment Notification’ possibility, then you’ll be able to edit the e-mail topic line, content material, and extra.
There are additionally notification shortcodes you could add to the e-mail textual content, like the positioning title or remark creator’s title.


Similarly, in case you click on the ‘Customize Post Notification’ possibility, then you’ll be able to edit the e-mail that customers will get when somebody leaves a touch upon the thread.
Here, the plugin helps you to change the textual content of the e-mail and use completely different shortcodes to embody extra particulars in the content material.


When you’re carried out, merely save your settings by clicking on the ‘Save’ button.
Next, you’ll be able to go to your WordPress website and scroll down to the remark part below any submit or web page. You will see the ‘Subscribe to comments’ possibility on the backside.
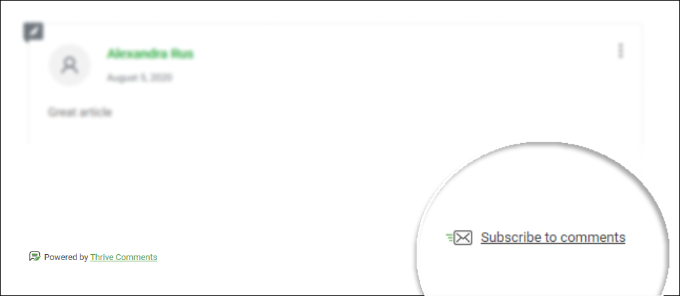
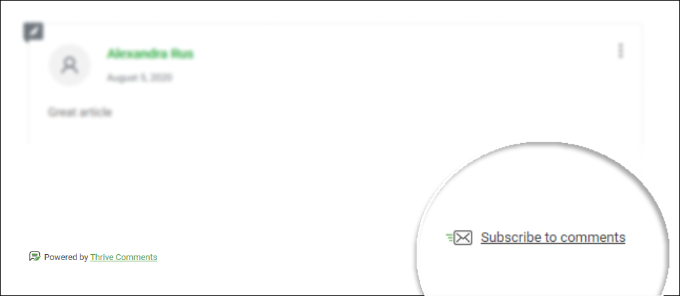
After establishing the plugin, it’s a good suggestion to subscribe to a remark thread to examine that WordPress is sending the emails accurately. If you don’t get any e mail notifications, then simply try our information on how to fix the WordPress not sending email issue.
Bonus Tips for Managing Comments in WordPress
Now that you simply’ve arrange a remark subscription possibility in your website, you’ll be able to take issues one step additional and study extra methods for managing feedback.
For occasion, you’ll be able to add Google reCAPTCHA to the comment form and filter spam. Users can have to click on the checkbox indicating they aren’t a robotic or choose a set of pictures to move the take a look at.


Besides that, you can even handle your comment email notifications. WordPress gives default settings to ship you an e mail at any time when somebody posts a remark or a remark is held for moderation.
However, there are completely different WordPress plugins that enable you to ship notifications to customers as effectively. For instance, you’ll be able to ship an e mail to a person when their remark is accredited.
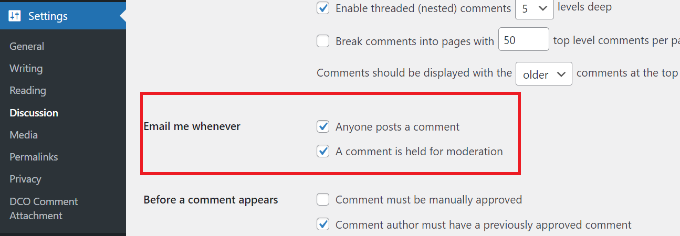
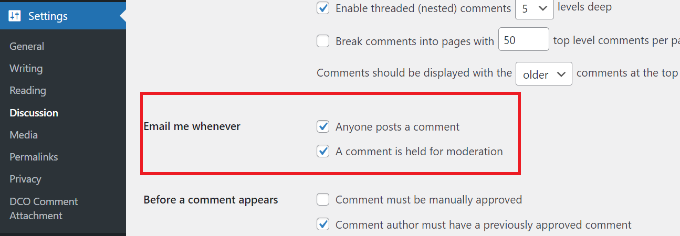
Here are some extra useful sources on WordPress feedback:
We hope this text helped you enable your customers to subscribe to feedback in WordPress. You may need to try our information on how to allow user registration on your WordPress site and our professional picks for the best email marketing services for small businesses.
If you favored this text, then please subscribe to our YouTube Channel for WordPress video tutorials. You may discover us on Twitter and Facebook.






















