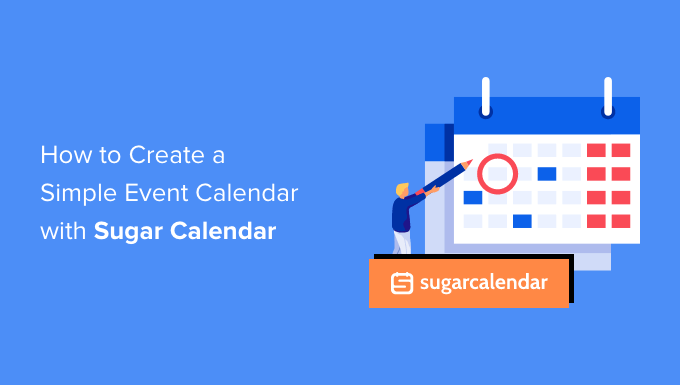Do you need to add an occasion calendar to your WordPress web site?
A calendar is a wonderful means to share in-person and digital occasions with your guests. You can use one to promote your upcoming occasions, get extra individuals to attend, and assist with model consciousness.
In this text, we’ll present you ways to simply create a easy occasion calendar in WordPress with Sugar Calendar.
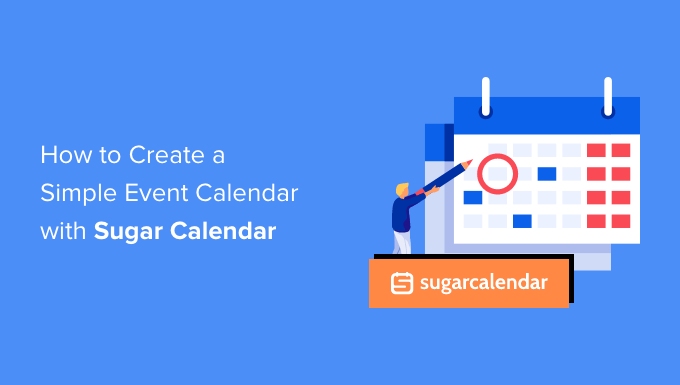
Why Create a Simple Event Calendar For Your WordPress Website?
By including a calendar in WordPress, you may present upcoming occasions to your guests.
This makes it simple for individuals to find out about your upcoming webinars, digital retreats, online sermons, teaching calls, and extra. In this fashion, a calendar can promote your occasions and encourage extra individuals to attend.
If you might have a membership website or a discussion board, then you may even settle for user-submitted events. This is a wonderful means to construct a group, appeal to new guests, and hold your calendar up to date with the newest occasions. You’ll additionally save time because you don’t want to analysis upcoming occasions and add them to the calendar your self.
With that being mentioned, let’s see how one can add a easy occasion calendar to your web site.
How to Create a Simple Event Calendar in WordPress
The easiest method to add an occasion calendar to WordPress is through the use of Sugar Calendar. It is the best WordPress calendar plugin and has every part you want to create a number of calendars, set begin and finish instances to your occasions, sync with Google Calendar, and extra.
The very first thing you want to do is set up and activate the Sugar Calendar plugin. For extra particulars, see our step-by-step information on how to install a WordPress plugin.
Upon activation, head over to the Calendar » Settings web page. Here, you may enter your license key into the ‘License Key’ area.
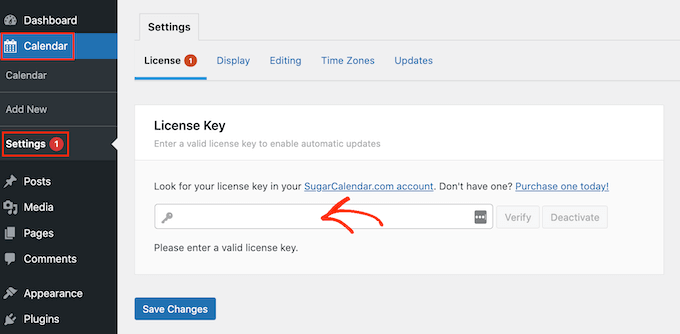
You’ll discover this key by logging into your Sugar Calendar account. It’s additionally within the e mail you bought once you bought Sugar Calendar.
After that, click on on the ‘Verify’ button to verify that your license secret is legitimate. Finally, you may click on on ‘Save Changes’ to retailer your settings.
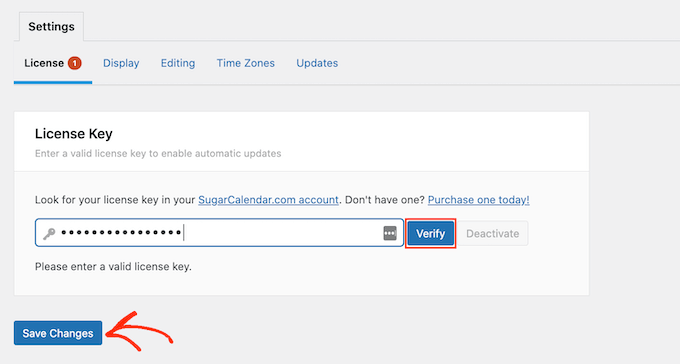
Once you’ve executed that, you’re prepared to create a calendar by going to Calendar » Calender.
Here, click on on the ‘Calendars’ tab.
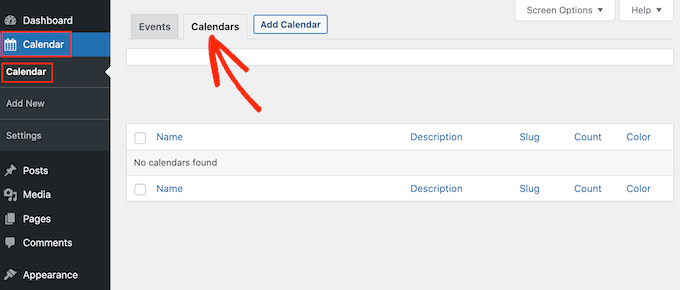
You can now click on on the ‘Add Calendar’ button.
This opens a popup the place you may sort a title into the ‘Name’ area. Sugar Calendar allows you to create a number of calendars, nevertheless it solely provides a single calendar view to your web site. Visitors can swap between the completely different calendar views utilizing a dropdown menu.
That being mentioned, the ‘Name’ ought to assist guests inform the distinction between the assorted calendars.
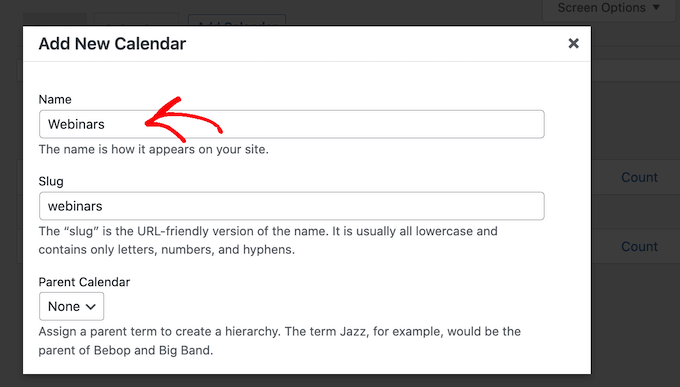
Similar to child pages, you may prepare calendars in parent-child relationships.
Children seem beneath their mother and father within the WordPress dashboard, so this may be a helpful method to set up your calendars. This is especially true when you’ve got numerous completely different calendars.
All calendars are mum or dad calendars by default. To create a baby calendar, you’ll want to open the ‘Parent’ dropdown after which select the calendar that you really want to use because the mum or dad.
Next, you may add an non-obligatory description. Depending in your WordPress theme, this may increasingly seem subsequent to the calendar in your web site, however not all themes present the calendar description. If you do add a description, then all the time verify that it reveals up in your WordPress website.
Finally, it’s your decision to add a shade that may seem subsequent to the calendar in your WordPress dashboard. This color-coding can assist you group associated calendars collectively, or simply establish a explicit calendar.
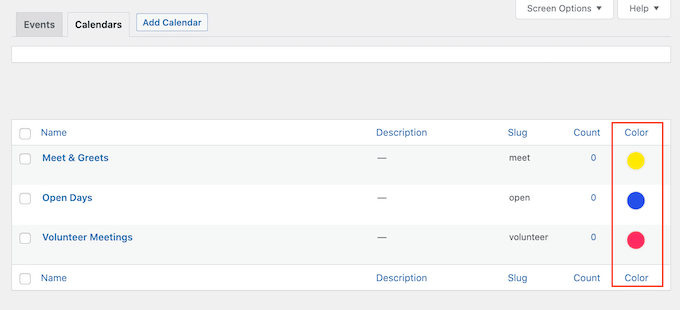
To add a shade, merely click on on the ‘Select Color’ swap after which make your choice utilizing the controls that seem.
When you’re glad with the knowledge you’ve entered, click on on ‘Add New Calendar’ to go forward and create your first Sugar Calendar.
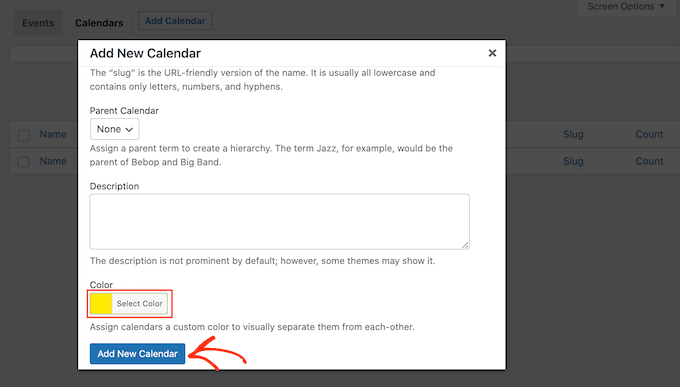
You can create a number of calendars just by repeating the identical course of described above.
Adding Events in Sugar Calendar
Once you’ve created a calendar, you’re prepared to add occasions to that calendar.
To begin, choose the ‘Events’ tab after which click on on the ‘Add Event’ button.
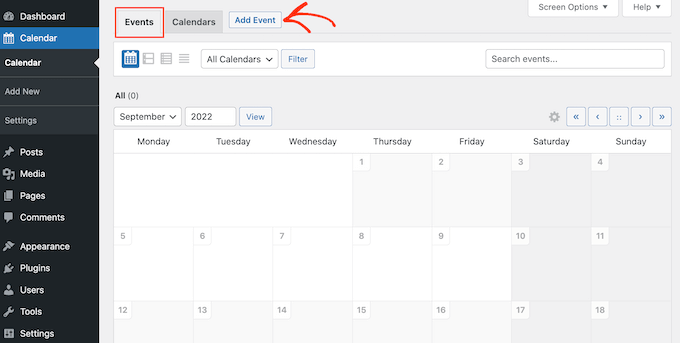
You can now add all of the details about your occasion, equivalent to date and time, length, and whether or not or not it’s recurring.
First, you’ll need to go forward and provides the occasion a identify.
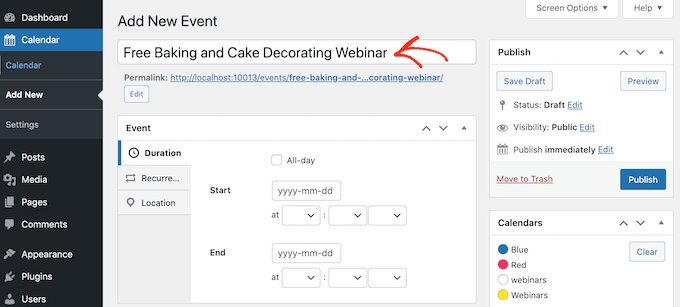
Then, add a begin time and finish date. If the occasion will final all day, then you may merely verify the ‘All-day’ field.
Another possibility is to set a begin and finish time, as you may see within the following picture.
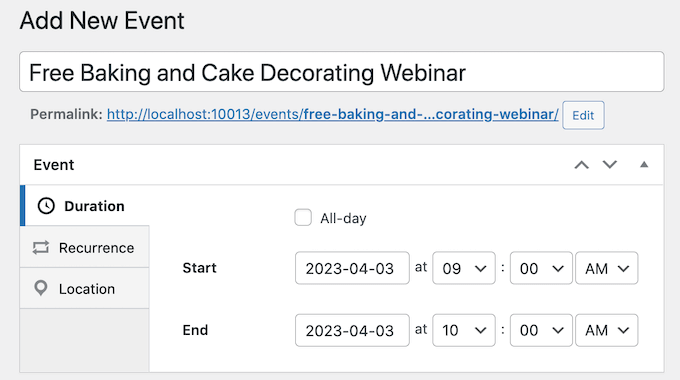
By default, Sugar Calendar creates all occasions as one-time occasions. However, some occasions are recurring. For instance, you would possibly run a webinar each Monday morning or have a month-to-month meetup for all of the volunteers at your nonprofit organization.
To create a recurring occasion, merely choose the ‘Recurrence’ tab, after which select an possibility from the ‘Repeat’ dropdown, equivalent to Daily, Weekly, or Monthly.
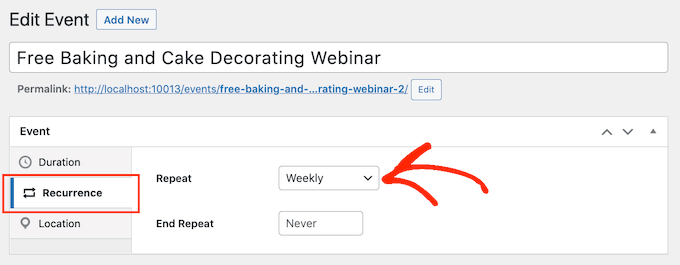
You may set an non-obligatory ‘End Repeat’ date, which is when the occasion stops recurring. For instance, you would possibly solely plan to run webinars till the top of the 12 months.
If you’re organizing an in-person occasion, then you may also choose the ‘Location’ tab and kind in the place this occasion will happen.
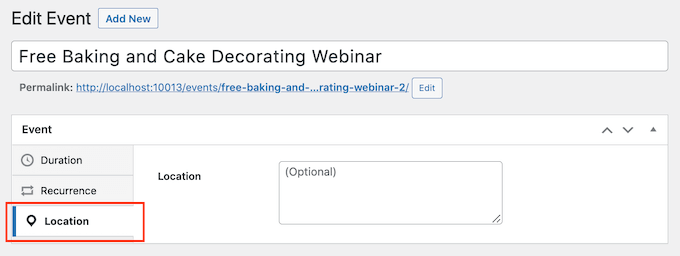
Next, enter some details about the occasion within the ‘Details’ field.
This works precisely the identical because the WordPress classic editor so you may add photographs, movies, and formatting.
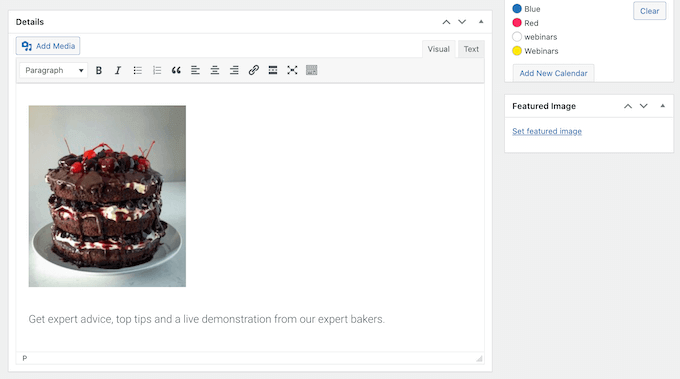
You may add a featured image, which is able to seem on the occasion’s web page. This could make the web page extra participating and may additionally be utilized in search outcomes and on social media information feeds.
To add a featured picture, merely click on on ‘Set featured picture’ after which both select a picture from the media library or add a new file.
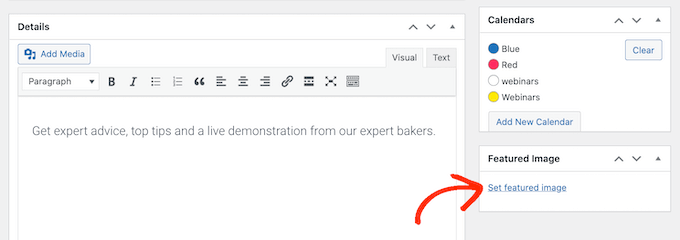
In the ‘Calendars’ part, discover the calendar the place you need to add this occasion.
You can then click on to choose its radio button.
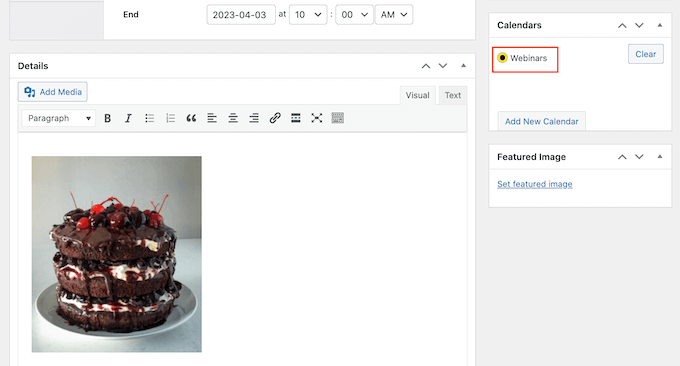
You may create a new calendar on this part, just by clicking on the ‘Add New Calendar’ button.
This provides some settings the place you can provide the brand new calendar a identify and assign it an non-obligatory mum or dad calendar.
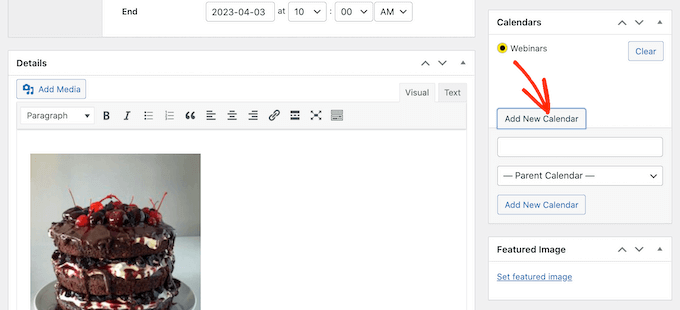
Once you’ve entered all the knowledge, simply click on on the ‘Publish’ button.
You can repeat this course of to add extra occasions to the calendar.
Putting Your Events Calendar on Your Website
You can add a calendar to any post or page utilizing shortcode. If you’ve created a number of calendars then guests can swap between these completely different calendars utilizing a dropdown.
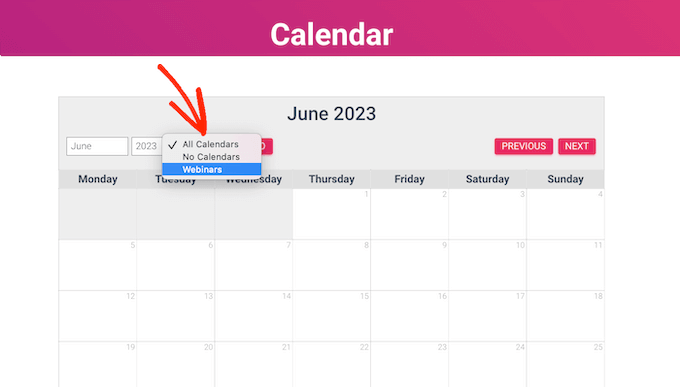
We’ll add the calendar to a new WordPress web page, however the steps will probably be comparable regardless of the place you’re including the calendar.
First, go to Pages » Add New in your admin panel. If you need to add it to an current web page, merely click on ‘Edit’ below its identify on Pages » All Pages.
Then, give your web page a title and add any categories and tags that you really want to use.
You can then click on on the ‘+’ icon to create a new block and kind in ‘Shortcode.’ When the fitting block seems, click on on it to add it to the web page.
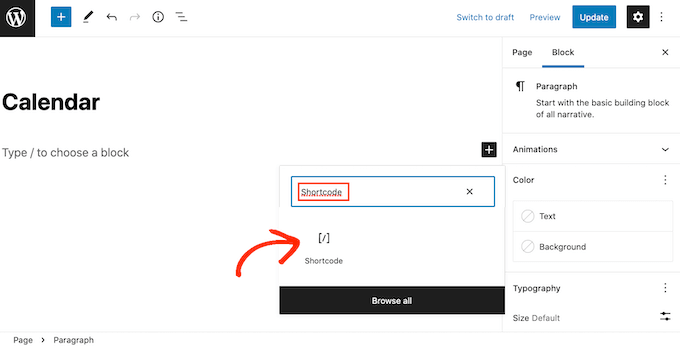
Next, copy the shortcode[sc_events_calendar] into the shortcode block. For extra particulars, please see our information on how to add a shortcode in WordPress.
You can now publish or replace the web page to make the calendar reside in your web site.
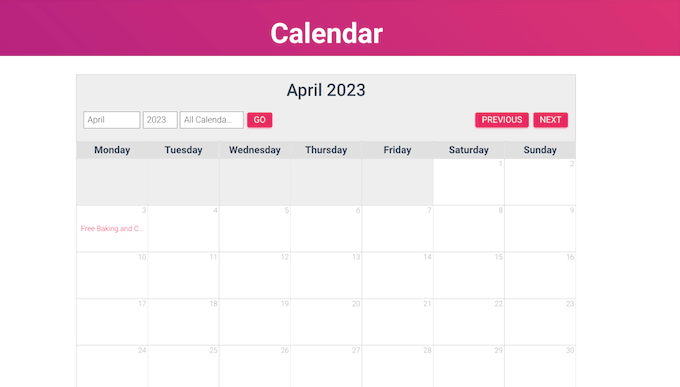
To see extra details about an occasion within the calendar, merely click on on it.
This will open the occasion’s web page exhibiting the time, date, and another particulars.
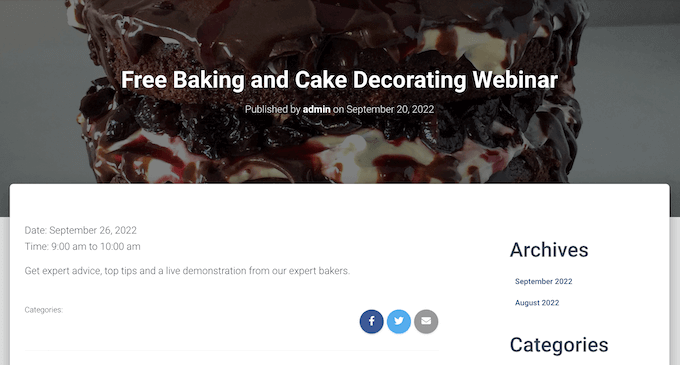
Sugar Calendar additionally has a widget that you may add to any widget-ready space of your WordPress theme. This is a straightforward method to add a calendar to each web page of your web site or WordPress blog.
The widget additionally allows you to set a default calendar, which will probably be chosen within the dropdown menu. This provides you extra management over which occasions guests see.
To add a widget in WordPress, merely go to Appearance » Widgets. Here, click on on the blue ‘+’ button.
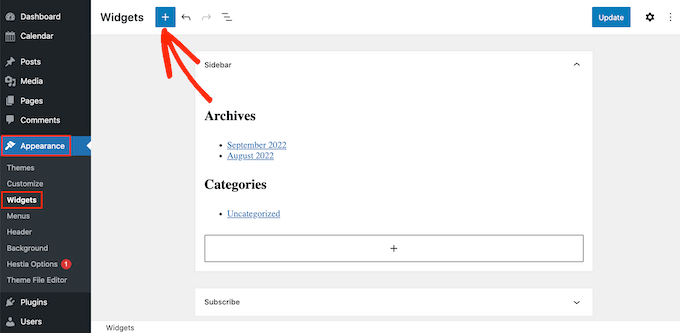
You can then sort in ‘Sugar Calendar.’
There are a few completely different Sugar Calendar widgets, so be sure to choose the ‘Event Calendar’ widget.
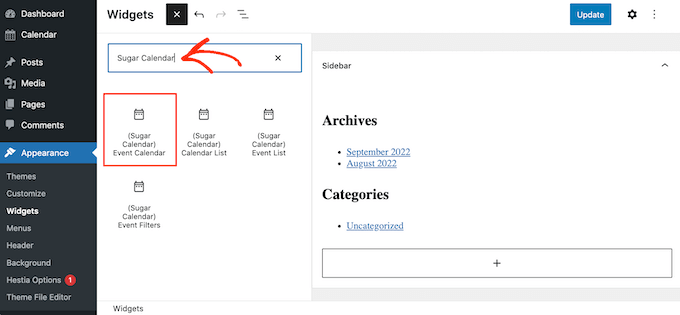
Now merely drag and drop the widget onto the world the place you need to present the calendar.
At this level, you may add an non-obligatory title and alter the scale of the calendar.
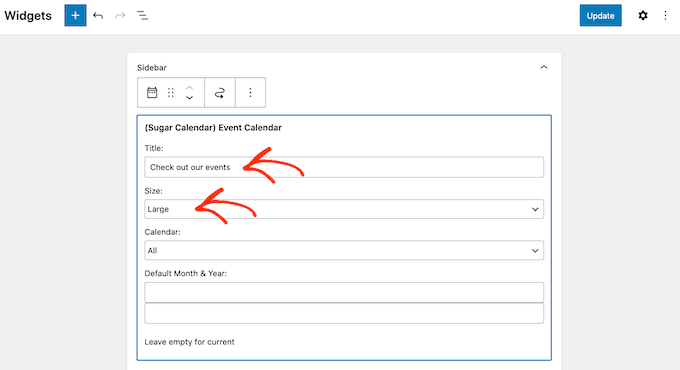
To change the default calendar, open the ‘Calendar’ dropdown after which select an possibility from the checklist.
By default, Sugar Calendar will present the present month when the web page hundreds, however it’s possible you’ll want to present a completely different month as a substitute. To make this modification, merely sort a new date into the ‘Default Month & Year’ area.
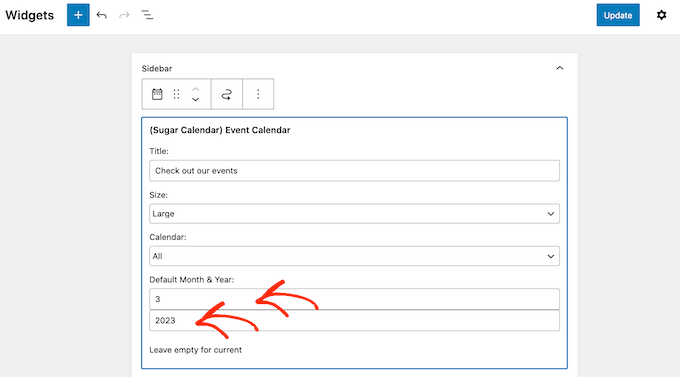
Once you’re completed, don’t neglect to click on on the ‘Update’ button. Your Sugar Calendar widget will now present up in your web site!
We hope this text helped you learn the way to create a easy occasion calendar with Sugar Calendar. You may additionally like our article on the best email marketing services and best push notification software, so you may hold your customers up to date about new occasions and actions.
If you appreciated this text, then please subscribe to our YouTube Channel for WordPress video tutorials. You may discover us on Twitter and Facebook.
The submit How to Create a Simple Event Calendar with Sugar Calendar first appeared on WPBeginner.