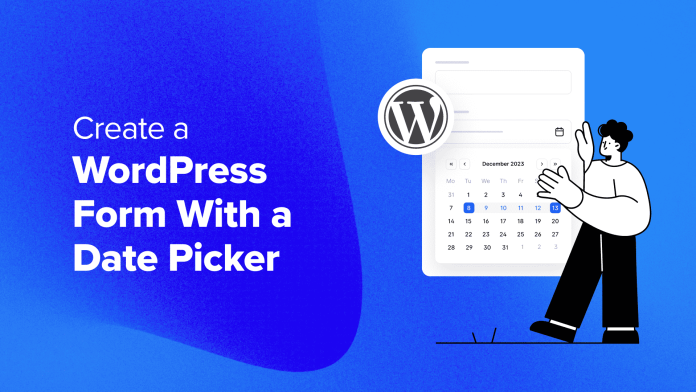Do you need to create a WordPress kind with a date picker?
A date picker subject is a handy means to seize date-related info in your WordPress types. For instance, you could want to know your customers’ birthdates, otherwise you need them to simply schedule an appointment to your companies by your types.
In this text, we are going to present you ways to simply create a WordPress kind with a date picker.


Why Create a WordPress Form With a Date Picker?
A date picker subject in a WordPress kind is helpful once you need customers to enter dates. Common examples embrace:
- Registration forms that ask customers to enter their birthdates.
- Order forms for selecting a supply date and time for an order.
- Rental merchandise types for choosing a pickup or dropoff date for a rental merchandise.
- Callback request forms to enable customers to let when they need to be contacted about your services or products.
- Leave request types to enable workers to enter the beginning and finish dates for his or her day off.
- Appointment or booking forms for lodging or service web sites.
A date enter subject is a a lot simpler means for customers to insert dates in contrast to manually typing them out. It ensures that the date format stays constant throughout all kind submissions, decreasing errors and enhancing the person expertise.
Having stated that, let’s see how to simply create a WordPress kind with a date picker. You can use these fast hyperlinks to navigate by this text:
Step 1: Install the WPForms Plugin and Choose a Template
The first step is to set up WPForms. It is the best WordPress contact form plugin in the marketplace that makes it tremendous straightforward to create all types of types in your WordPress web site, together with types with date picker fields.
For detailed directions, you might have considered trying to see our step-by-step information on how to install a WordPress plugin.
Note: For this information, you want to use a premium version of WPForms, as that’s the place the date picker subject is obtainable. That being stated, in the event you use our WPForms coupon, then you will get 50% off of the common value.
Upon activation, head over to the WPForms » Add New web page out of your WordPress dashboard.


This will direct you to the ‘Select a Template’ web page.
Before selecting a template, it’s a good concept to identify your WordPress kind in an effort to simply establish it later.


Scrolling down, you will notice a bunch of pre-made kind templates accessible right here, lots of which have already got the date picker subject included.
For the sake of instance, we are going to use the Simple Contact Form template after which add the date picker subject to it. But be happy to decide a template that fits you greatest.
Once you will have made your selection, simply click on the ‘Use Template’ button.


Step 2: Add a Date Picker Field to Your WordPress Form
Now, you’ll arrive on the WPForms kind builder. You will discover the sphere choices within the left column and a kind preview on the appropriate facet of the display.
By default, the Simple Contact Form template solely has the identify, email address, and feedback subject added to the shape.
For demonstration functions, we are going to present you ways to add the date picker subject to your WordPress kind. But in case your template already has it, then you’ll be able to skip to the modifying portion of this step.
What you want to do is scroll down to the Fancy Fields part within the left column, the place you will notice the ‘Date / Time’ subject.
Simply drag and drop that subject to the place you need it in your kind. In this tutorial, we’ve positioned it slightly below the Email subject.


Once you’ve completed that, click on on the ‘Date/ Time’ subject to edit it. This will open up the ‘Field Options’ tab on the left-hand facet of your display.
From right here, you’ll be able to change the label of the sphere, which defaults to ‘Date / Time.’ We are going to use ‘Preferred Time for Phone Call’ for our subject.
You may also change the date format of the sphere utilizing the Format dropdown menu. The choices are Date and Time, Date, or Time solely. This could also be helpful if you’d like to use simply a date with out a time subject to acquire customers’ birthdates.
Other than that, you’ll be able to fill out the outline textual content to give extra context on what the person wants to enter within the subject.
Finally, you’ll be able to test the ‘Required’ field if you’d like to make this a obligatory subject. This means the person could have to choose a date and time earlier than they’ll submit the shape.
Once you will have completed that, simply click on the ‘Save’ button on the high to retailer your kind settings.


Pro Tip: If you run an lodging web site and need customers to insert particular dates for his or her keep, then you need to use the Hotel Reservation Form template. It contains two date picker fields: one for the arrival date and the opposite for the departure date.
Step 3: Configure the Advanced Options for the Date Time Picker
By default, the date picker subject in your WordPress kind will likely be a calendar with a time dropdown menu subsequent to it.
The present date will likely be chosen, however the person can change it to select a totally different date. The date format is month/day/yr.


Meanwhile, the time dropdown defaults to a 12-hour clock with 30-minute intervals.
Users can then select a time slot that works greatest for them.


In some circumstances, you might have considered trying to change the date picker settings. For instance, possibly your nation follows the day/month/yr or 24-hour date and time formats fairly than the default ones.
To do that, you should have to swap to the ‘Advanced’ tab on the high of the left-side panel.
Here, you’ll be able to modify the scale of the date picker subject. Then, within the Date part, you’ll be able to change the date picker from a calendar to a date dropdown menu.


Switching the date calendar picker to a date dropdown menu is a good concept if the shape has restricted house and the calendar appears to be like fairly small.
Here’s what the date dropdown menu appears to be like like:


Below that, you’ll be able to change the date format from month/day/yr (1/31/2024) to day/month/yr (31/1/2024) or Month Day, Year (January 31, 2024).
If you select the calendar date picker, then you too can insert placeholder textual content within the ‘Date’ subject. You can fill it together with your date format to let customers know what format you’re utilizing in order that they don’t get confused.


Additionally, you’ll be able to allow the ‘Limit Days’ swap to modify the date vary that may be chosen. This will likely be helpful in the event you solely run your companies in the course of the weekdays.
Feel free to additionally disable previous dates to forestall earlier dates from being chosen.


Next, let’s transfer down to the ‘Time’ part to change the time picker.
Here, you’ll be able to change the interval to quarter-hour or 1 hour as an alternative of half-hour. It’s additionally good to enter placeholder textual content right here to present what time format you’re utilizing.
The time picker defaults to a 12-hour clock, however you’ll be able to swap this to a 24-hour clock in the event you want.
Also, be happy to activate the ‘Limit Hours’ setting to specify the beginning and finish instances of your companies. This means, customers can not make an appointment exterior of your business hours.
Other than that, you’ll be able to enter a CSS class identify for the date picker subject. This is a sophisticated and elective function, however you need to use this to override the fashion of the shape utilizing code later.
Last however not least, you’ll be able to cover the shape subject label and/or sublabel if essential.
Once you’re comfortable together with your kind, it can save you it by clicking the ‘Save’ button within the high proper nook of the display.


Step 4: Embed the WordPress Form on Your Website
You at the moment are prepared to add your new kind with the date picker to your WordPress website. To do that, merely click on the ‘Embed’ button on the high a part of the shape builder.
A popup will seem asking you to choose an present web page to add the shape to or create a new web page for the shape from scratch. Both choices use the block editor, so the steps are fairly comparable.


Add the WPForms Block to an Existing or New Page
To insert the shape in an present web page, click on the ‘Select Existing Page’ button. After that, choose one of many pages you have already got in your WordPress blog or web site and click on ‘Let’s Go!’


If you need to add the shape to a new web page, simply click on the ‘Create New Page’ button.
Then, give your new web page a identify, and click on ‘Let’s Go!’


Both of those strategies will carry you to the block editor, the place you will notice some directions on how to add the WPForms block.
First, click on the ‘+’ add block button.


Then, sort ‘WPForms’ into the block search bar.
Simply drag and drop the block wherever appears to be like greatest on the web page.


All you want to do now could be click on the dropdown menu.
Then, choose the shape you simply created.


In the Block settings sidebar, you’ll be able to customize the form subject, label, and button kinds to make them look nicer together with your WordPress theme.
You can change every ingredient’s measurement, border radius, and colours.


You can now click on the ‘Update’ or ‘Publish’ button to make the shape stay in your web site.
It ought to look one thing like this in your WordPress web site:


If you need to insert the shape in a post rather than a page, then you’ll be able to create a new put up or open an present one within the block editor.
After that, simply observe the identical steps to add the WPForms block to a web page like on this methodology.
Add the WPForms Block to a Widget-Ready Area
If you utilize a basic WordPress theme, then you might have considered trying to show your kind in a widget-ready header, footer, or sidebar space. This could also be a good concept in case your kind is fairly quick and doesn’t take up an excessive amount of house.
Note: If you’re utilizing a block theme, then this methodology received’t work to your web site.
To do that, simply go to Appearance » Widgets from the WordPress admin space. Then, navigate to your required widget-ready space and click on the white ‘+’ add block button inside it. After that, you’ll be able to seek for the WPForms block.
If you see two choices, you’ll be able to select both one as each do the identical factor.


Like within the earlier methodology, merely choose the shape you simply created earlier. In the Block settings sidebar, you’ll be able to configure the design in order that it matches higher together with your WordPress theme.
Once you’re proud of the edits, simply click on the ‘Update’ button.


That’s it!
Here’s what our kind appears to be like like on the backside of a WordPress blog post:


Embed Your WordPress Form With a Shortcode
If the WPForms block or widget doesn’t work, then you too can add your WordPress kind utilizing a shortcode.
In the ‘Embed in a Page’ popup, merely click on the ‘use a shortcode’ hyperlink. You will then see a shortcode you could copy and paste to a web page, put up, or widget-ready space.


For extra info on how to use shortcodes, learn our article on how to add a shortcode in WordPress.
Ultimate Tips to Optimize Your WordPress Form
Now that you know the way to create a WordPress kind with a date picker, let’s cowl the perfect ideas to take your types to the subsequent stage:
- Send confirmation emails to your kind submitters – This means, customers will get a notification that you’ve efficiently acquired their entry, and so they received’t overlook what date or time they’ve chosen.
- Accept online payments in your forms – WPForms helps widespread cost gateways like Stripe, PayPal, Square, and Authorize.internet. You can acquire one-time or recurring funds, and there are not any further transaction charges.
- Make your longer types conversational – If you will have an occasion or person registration kind that wants to seize numerous info, then making it conversational can enhance the shape completion charge.
- Prevent contact form spam – You can allow WPForms’ built-in anti-spam safety and reCAPTCHA test field to filter our spammy kind entries.
We hope this text helped you learn the way to create a WordPress kind with a date picker. You may also need to take a look at our article on how to create an email newsletter and our final listing of the best WordPress survey plugins.
If you preferred this text, then please subscribe to our YouTube Channel for WordPress video tutorials. You may also discover us on Twitter and Facebook.