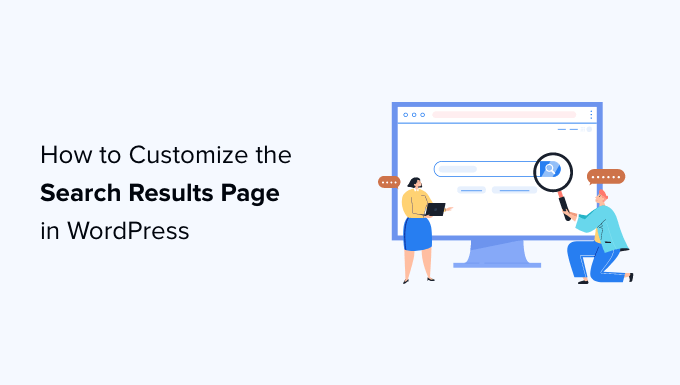Do you need to customise the search outcomes web page in your WordPress web site?
The search outcomes web page might help customers discover the content material they’re on the lookout for. Customizing it’s going to enhance the person expertise in your web site, which leads to extra web page views and conversions.
In this text, we’ll present you ways to simply customise the search outcomes web page in WordPress with out writing any code.
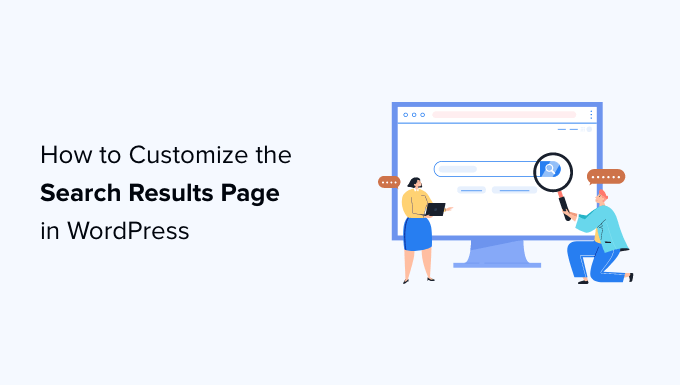
Here is a step-by-step breakdown of the matters we’ll cowl in this text.
- Why Customize the Search Results Page in WordPress?
- Set Up SearchWP as Your WordPress Search Engine
- Adjust The Search Results to Promote Important Content
- Exclude Content from WordPress Search Results
- Make Search Results Appear Instantly in WordPress
- Search in More Places on Your WordPress Site
- Include Ecommerce in WordPress Search Results
Why Customize Search Results Page in WordPress?
By default, your WordPress website comes with a primary search function. It permits customers to search for content material matching their search phrases, however the search outcomes should not superb.
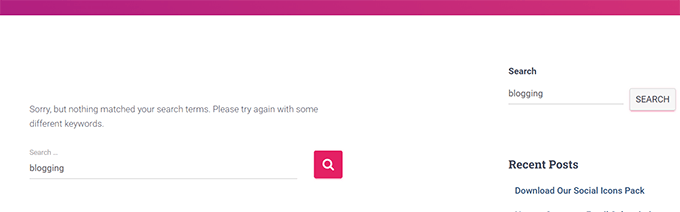
Often search phrases return no outcomes, even when there are likely a number of matches that will reply the person’s question.
The search itself is gradual, requires a web page load, and if a number of customers find yourself utilizing the search function without delay, this might decelerate your web site.
By customizing your search outcomes web page in WordPress, you’d find a way to implement a quicker search system with a greater person expertise and extra useful search outcomes.
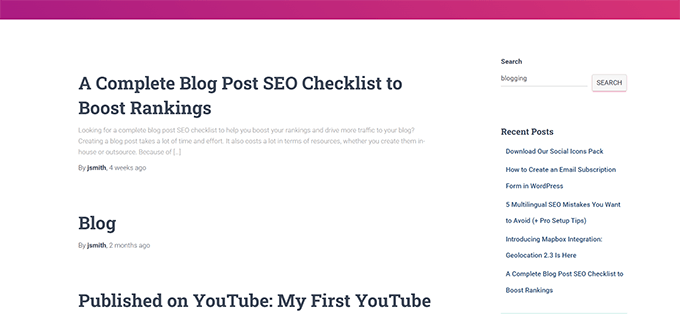
Sounds good? Let’s get began.
Step 1. Setting up SearchWP as Your WordPress Search Engine
SearchWP is the best WordPress search plugin on the market. It permits you to enhance WordPress search by changing it with a quicker and extra correct search engine.
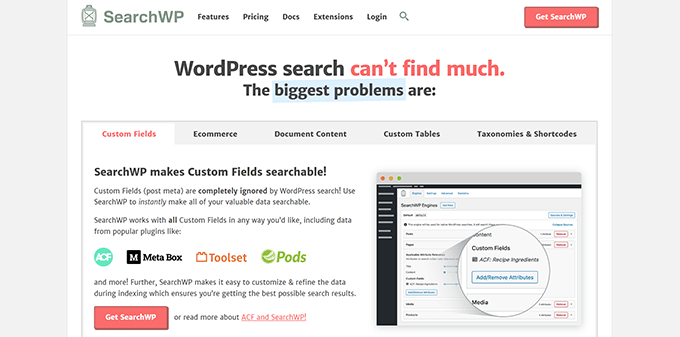
It robotically indexes your content material in the background, which permits searches to run quicker. Plus, you don’t want to substitute the default WordPress search varieties and templates.
First, you want to set up and activate the SearchWP plugin. For extra particulars, see our step-by-step information on how to install a WordPress plugin.
Upon activation, you want to go to SearchWP » Settings web page and change to the License tab. Enter your plugin license key, which yow will discover underneath your account on the SearchWP web site.
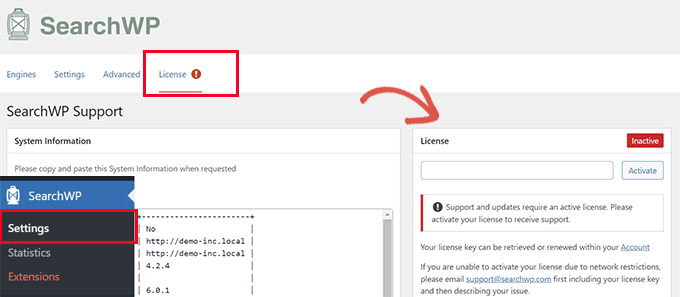
Once you have got activated the license key, you may change to the Engines tab.
You’ll discover that SearchWP has arrange a default search engine for you. It makes use of your WordPress posts, pages, and media as sources.
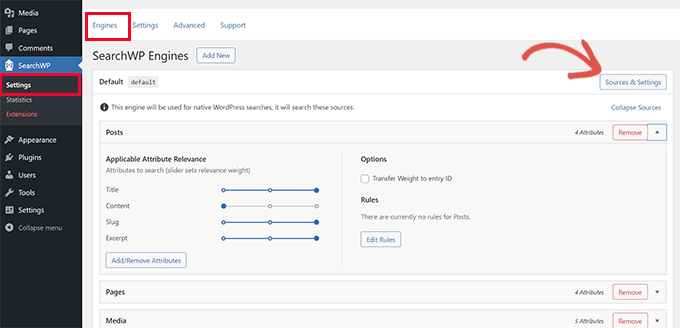
Under every supply, you may modify the sliders to give extra relevance to an attribute than one other.
Want to embody extra locations in search outcomes? Click on the Sources & Settings button to add them.
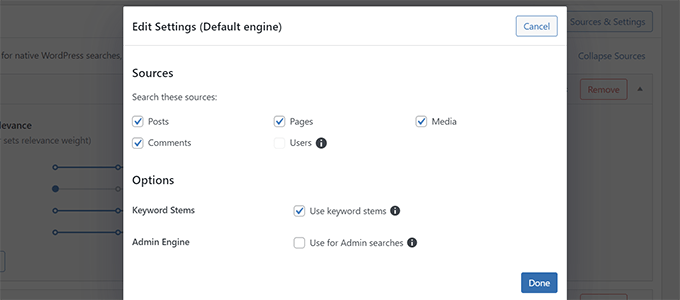
For the sake of this tutorial, let’s add Comments as a search supply.
After you click on Done, a brand new tab will seem underneath the sources record. However, it will likely be empty, and to make it helpful, you want to click on on the ‘Add/Remove Attributes’ button.
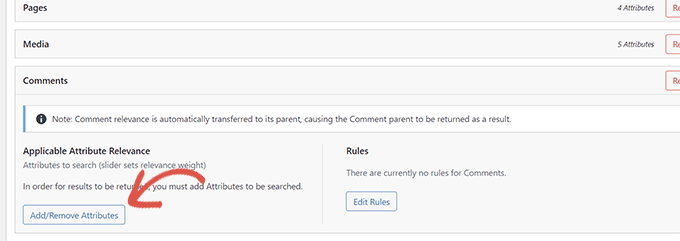
This will deliver up a popup the place you may choose which attributes you need to embody in your search.
For occasion, we used Comment textual content to be used as an attribute.
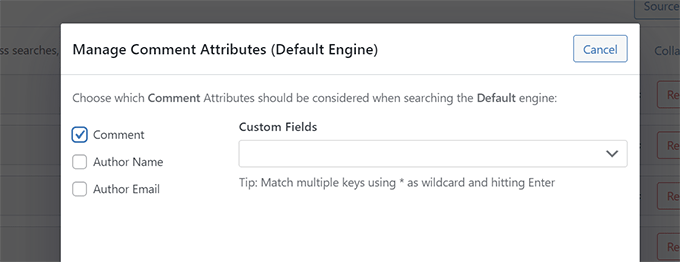
After including an attribute, you may assign a weight to it in your search outcomes.
More weight means SearchWP will contemplate that attribute extra related than different attributes underneath this supply.
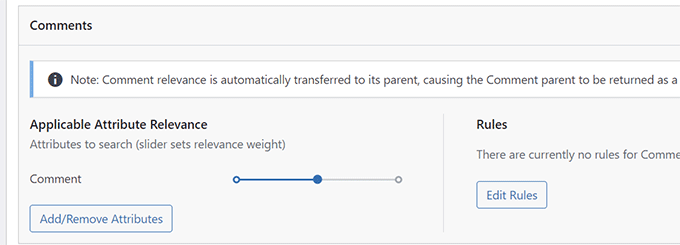
Once you’re completed reviewing search sources, you may go forward and click on on the Save Engines button.
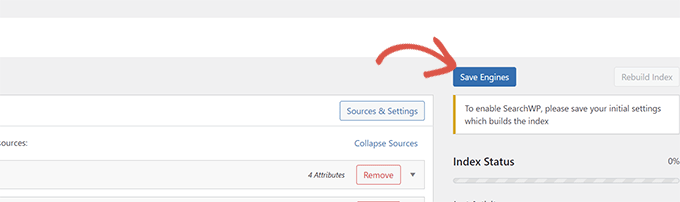
SearchWP will now begin constructing a search index primarily based in your settings.
Once completed, you will note 100% underneath the Index Status.
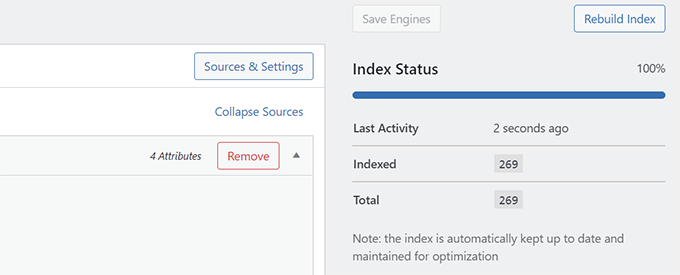
Your SearchWP engine will now robotically substitute the default WordPress search. If you have already got a search type in your web site, then you may go forward and check out it.
If you don’t have a search type in your web site, then you may add one by visiting the Appearance » Widgets web page. Simply add the Search widget or block to your sidebar and click on on the Update button to save your adjustments.
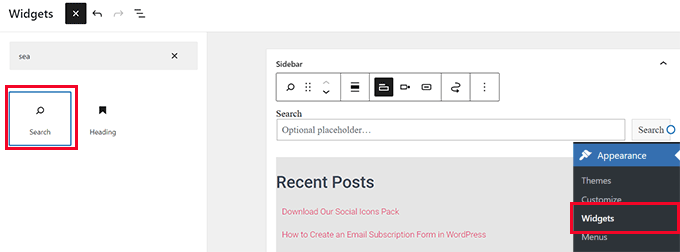
You can now go to your web site and check out your new and improved search function.
Step 2. Adjusting The Search Results to Promote Important Content
Now that you’ve got changed the default WordPress search with SearchWP, it’s time to take a look at how one can customise it additional to generate even higher search outcomes.
We’ll begin by selling necessary content material in search outcomes. These may very well be weblog posts that deliver you extra income, sales pages, lead generation touchdown pages, and extra.
First, you want to go to the SearchWP » Extensions web page and set up the ‘Custom Results Order’ extension.
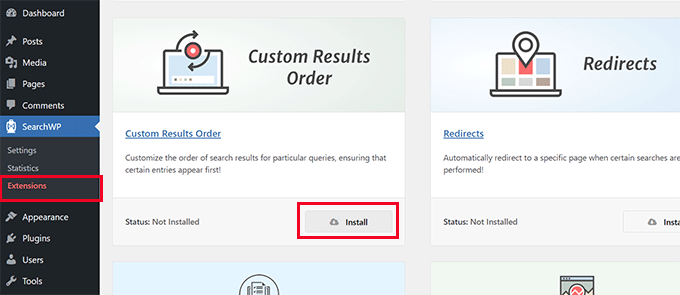
Next, you want to go to the SearchWP » Statistics web page.
Here you may see which search phrases or key phrases are standard amongst your customers.
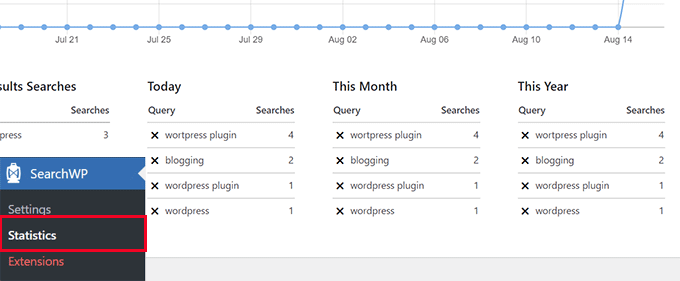
Note: If you have got simply put in the plugin, then you could not have sufficient information right here. You can await customers to enter just a few search phrases to accumulate extra information.
Now, search for the key phrases the place you need to promote a selected publish and web page in the search outcomes.
After that, go to SearchWP » Settings web page and choose Custom Results Order underneath the Extensions tab.
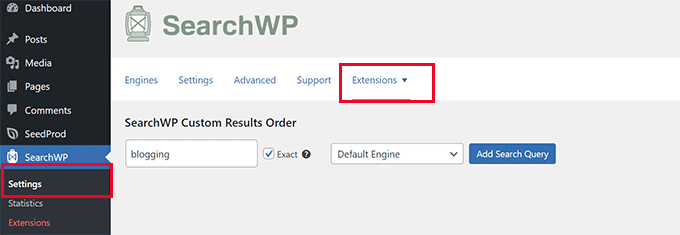
Enter the key phrase the place you need to promote a publish or web page to the prime, after which click on on the Add Search Query button.
SearchWP will present you the outcomes for that exact question. You want to choose the content material that you really want to promote after which click on on the Promote to Top button.
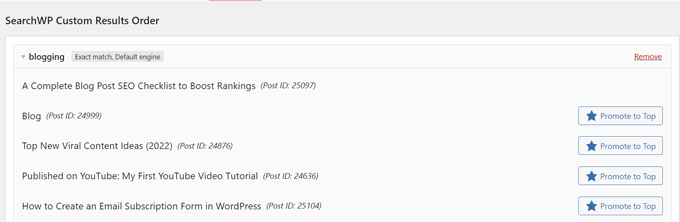
Your chosen publish or web page will now begin showing at the prime for that exact search key phrase.
You can at all times come again to the similar web page and unpin that publish or web page from the prime or maybe add a distinct one.
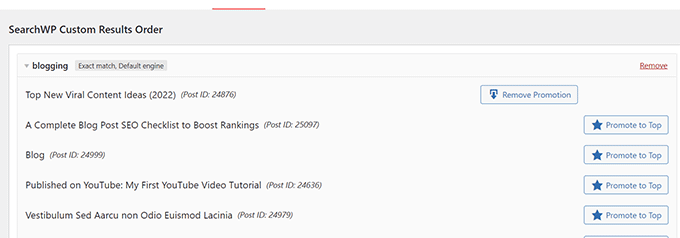
Step 3. Exclude Content from WordPress Search Results
Sometimes you will have content material that you just don’t need to seem in search outcomes. For occasion, a web page selling a gross sales occasion that has expired or an outdated weblog publish.
SearchWP permits you to simply exclude any publish or web page you don’t need to embody in search outcomes.
First, you want to go to the SearchWP » Extensions web page and set up the ‘Exclude UI’ extension.
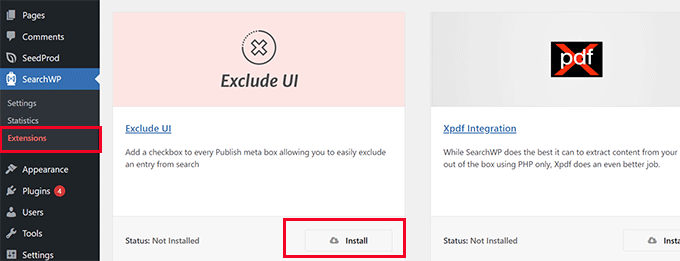
After activation, you may merely edit the publish or web page you need to exclude from search outcomes.
Under the ‘Post’ panel on the edit display, you’ll now see an possibility to exclude that publish from search outcomes.
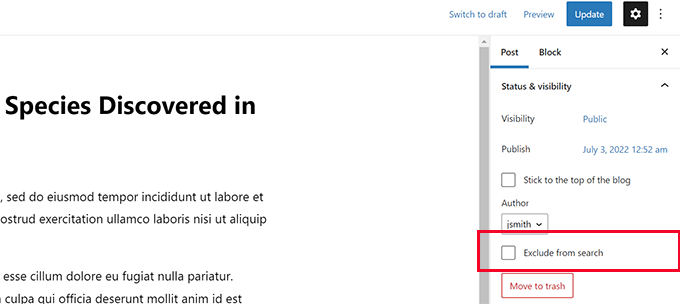
Simply examine the field and click on on the Update button to save your adjustments.
SearchWP will now cease exhibiting that publish or web page in search outcomes.
Step 4. Make Search Results Appear Instantly in WordPress
Normally, your SearchWP search outcomes will seem utilizing the theme template file supplied by your WordPress theme.
However, what in case you may present the customers the outcomes as quickly as they begin typing?
This function known as stay search, and you will have already seen it on search engines like google like Google and Bing.
Let’s add stay search to your WordPress web site to make search a fair higher expertise on your customers.
First, you want to go to the SearchWP » Extensions web page and set up the ‘Live Search’ extension.
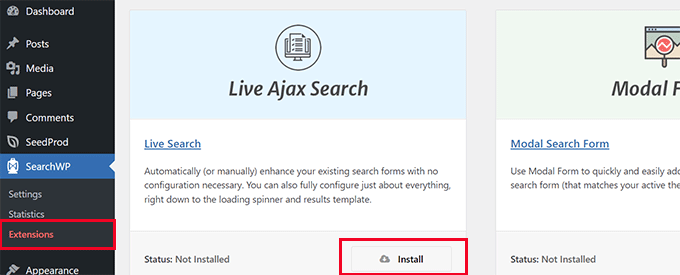
Upon activation, the extension would begin working robotically.
You can now go to your web site and begin typing key phrases in a search type to see it in motion.

For extra detailed directions, see our tutorial on how to add live search in WordPress.
Step 5. Search in More Places on Your WordPress Site
SearchWP might be configured to search in extra locations in your WordPress web site. For occasion, it might probably search in customized fields, PDF paperwork, shortcode outputs, and extra.
Depending on the place you need to allow search, you may flip these options on and off as wanted.
Enable Search for WordPress Custom Fields
WordPress custom fields enable you to retailer extra meta information on your WordPress posts and pages. They are additionally utilized by WordPress plugins to retailer information associated to a publish or web page.
To embody customized fields in your search sources, go to SearchWP » Settings web page and click on on the Add/Remove attribute button under a supply.
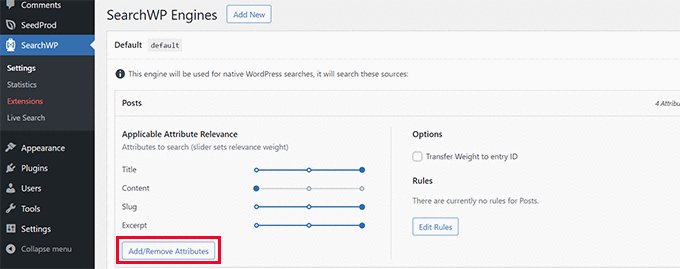
This will deliver up a popup the place you may choose a selected customized area or choose any meta key.
Click on Done when you find yourself completed and don’t neglect to click on the Save Engines button.
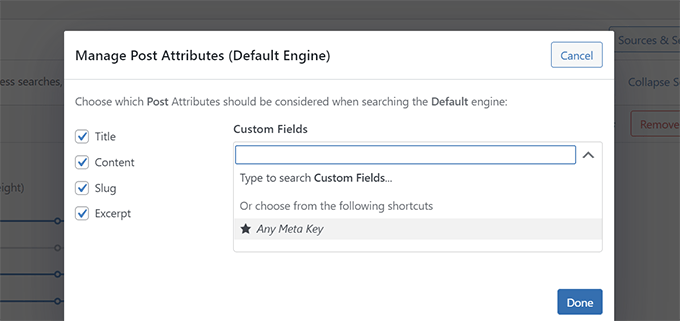
SearchWP will now begin utilizing customized fields as a supply and can embody matching posts in the search outcomes.
For extra particulars, see our information on how to how to make custom fields searchable in WordPress.
Enable Search in PDF and Documents
SearchWP also can search inside PDF information and workplace paperwork uploaded in your WordPress media library.
Simply go to the SearchWP » Settings web page and click on on the Sources & Settings button on your search engine.
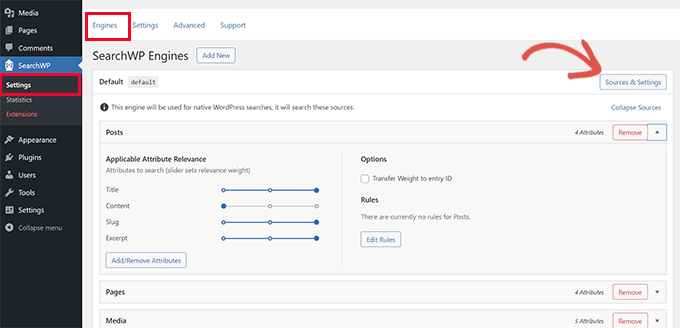
This will deliver up a popup the place you want to be sure that the Media is chosen as considered one of the sources.
Then, click on the Done button.
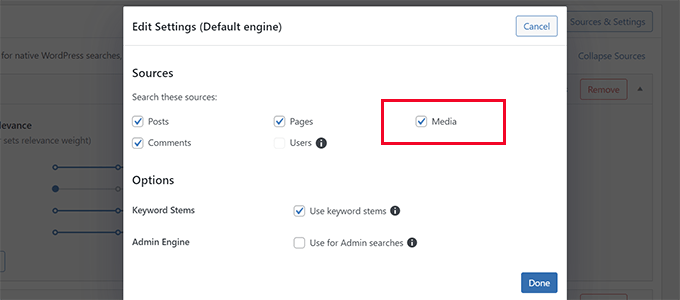
After that, scroll down to the sources record on the Engine settings web page to find the Media tab.
From right here, you want to click on on the Add/Remove Attributes button.
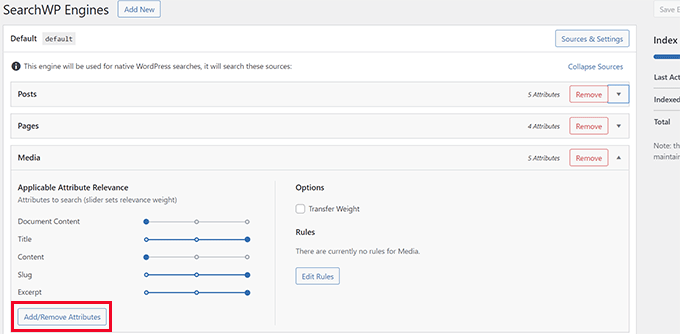
This will deliver up a popup the place you may choose which attributes you need to embody in your search outcomes.
Click on the Done button after making your choice.
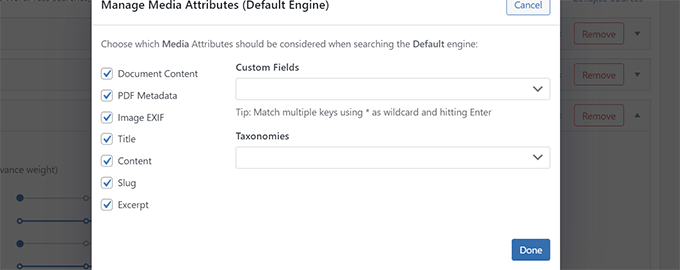
Next, you may transfer the slider up and down to modify the weight you need to give to a selected attribute in search outcomes.
Once completed, don’t neglect to click on the Save Engines button to save your settings.
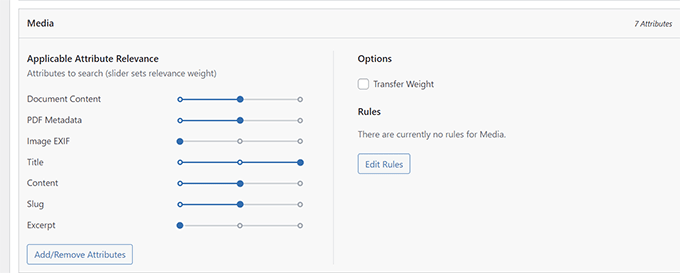
Enable Search in Shortcode Outputs
Many WordPress plugins use shortcodes to output information in your WordPress posts and pages.
If this shortcode information is necessary on your WordPress web site and can assist enhance search outcomes, then you may allow Shortcode Output parsing in SearchWP.
Simply go to the SearchWP » Settings web page and change to the Advanced tab. From right here, you want to examine the field subsequent to the ‘Parse Shortcodes when indexing’ possibility.
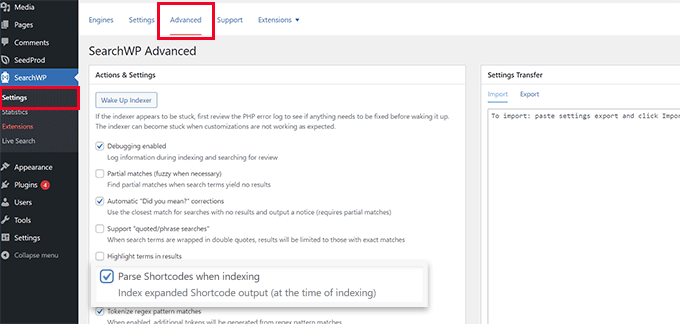
After that, click on the Wake Up Indexer button to run a brand new indexing course of in the background to embody shortcode output in search outcomes.
Step 6. Include eCommerce in WordPress Search Results
SearchWP makes it tremendous straightforward to enhance eCommerce search outcomes in your online store.
It comes with highly effective integrations for popular eCommerce plugins, together with WooCommerce and Easy Digital Downloads.
Here is the way you’ll flip it on on your WooCommerce retailer. Other integrations work equally as effectively.
First, you want to go to the SearchWP » Extensions web page and set up the WooCommerce Integration extension.
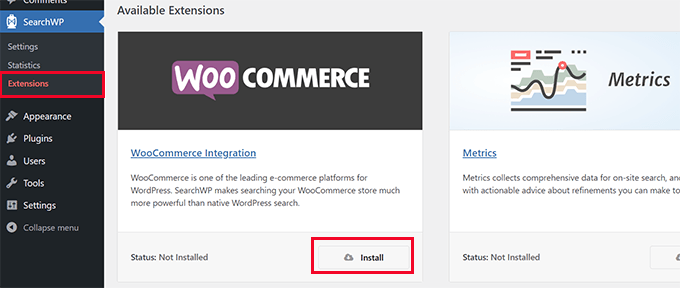
Upon activation, go to the SearchWP » Settings web page.
Then click on on the Sources & Settings button on your search engine.
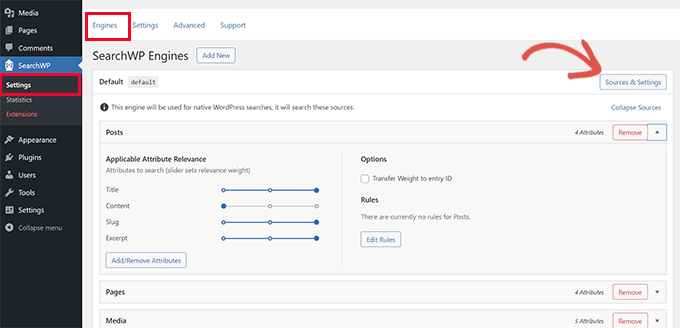
This will deliver up a popup the place you want to be sure that the Products possibility is chosen as considered one of the sources.
After that, click on on Done to exit the popup.
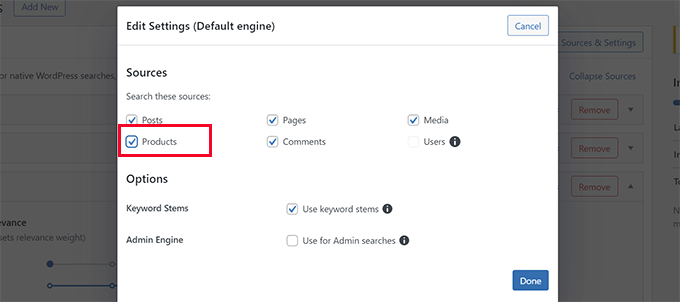
Now, scroll down on the Sources display, and also you’ll see the Products tab.
You can modify the attribute weight by transferring the sliders or clicking on the Add/Remove attributes button to choose customized fields or product classes.
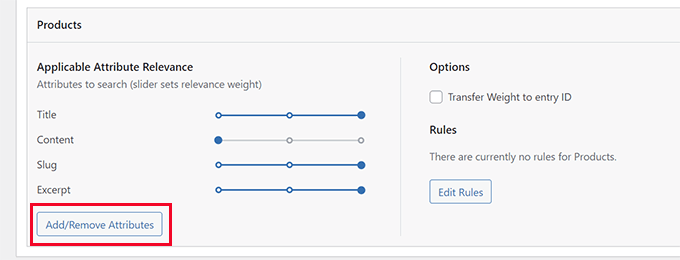
Once you’re completed, don’t neglect to click on the Save Engines button to save your settings.
For extra detailed directions, go to our information on how to improve WooCommerce product search in WordPress.
We hope this text helped you find out how to simply customise the search outcomes web page in WordPress. You may additionally need to see our information on how to get more traffic to your WordPress site or how to track user journey on WordPress lead forms.
If you favored this text, then please subscribe to our YouTube Channel for WordPress video tutorials. You also can discover us on Twitter and Facebook.
The publish How to Customize the Search Results Page in WordPress first appeared on WPBeginner.