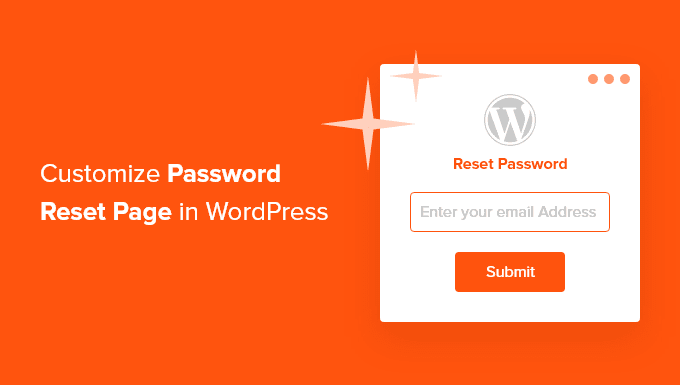Do you wish to create a customized password reset web page in WordPress?
The default WordPress reset password type exhibits WordPress branding and doesn’t match your web site’s theme.
In this text, we’ll present you find out how to customise the WordPress reset password web page.

Why Customize the Reset Password Page in WordPress?
Your WordPress website comes with a robust user management system that enables customers to register for a consumer account, log in, and reset their password.
By default, these pages show the WordPress branding and brand. That’s tremendous if solely you and your group log in to your admin space.

But for those who’re operating an eCommerce store or membership site, then your prospects may also must log in.
You will present a a lot better consumer expertise by customizing these consumer pages to match your web site theme, show your individual brand, and provide further content material.
You could have already adopted our different guides on find out how to add a custom user registration form and login page to supply a greater consumer expertise.
Let’s check out find out how to customise the reset password web page for an much more constant consumer expertise. We’ll cowl three totally different strategies:
- Method 1: Customizing Reset Password Page Using Formidable Forms
- Method 2: Customizing Reset Password Page Using Theme My Login
- Method 3: Changing Reset Password Logo Using Plugin or Code
Method 1: Customizing Reset Password Page Using Formidable Form
First, you could set up the Formidable Forms plugin. To be taught extra, see our step-by-step information on how to install a WordPress plugin.
Formidable Forms is essentially the most advanced WordPress form plugin out there. While there’s a free model, you’ll want a Pro account to have the ability to create a reset password web page.
Upon activation, you could navigate to the Formidable » Add-Ons web page. Here you need to seek for the User Registration add-on which is required so as to add a login display and reset password web page to the entrance finish of your web site.

Once you’ve discovered it, merely click on the Activate button to allow the add-on.
Now you’re able to create a customized reset password web page.
You must go to Page » Add New to create a brand new web page. Next, you could give your web page a title after which enter the next shortcode [frm-reset-password] contained in the WordPress content editor.
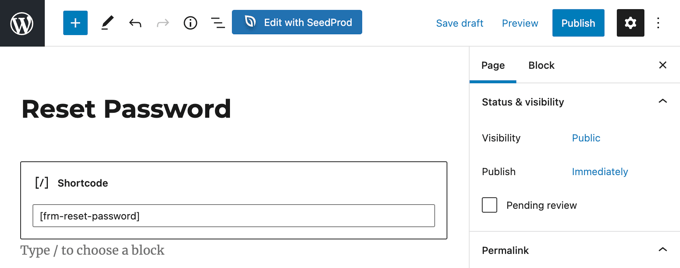
Make positive you add any further content material you wish to show on the web page, then click on the Publish button on the high proper of the display.
Finally, you could be sure that WordPress will use this web page when resetting a password. To try this, head over to the Formidable » Global Settings after which click on the ‘Registration’ tab within the menu.

From right here you could discover the ‘Reset Password Page’ possibility after which merely choose the web page you simply created from the drop down menu.
Don’t overlook to click on the ‘Update’ button on the high of the display to retailer your settings.
You can now go to your web site to see the customized reset password web page in motion.
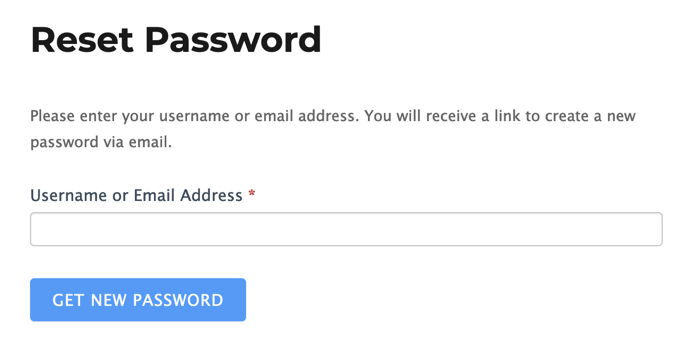
Method 2: Customizing Reset Password Page Using Theme My Login
Theme My Login just isn’t very customizable, but it surely’s a easy and free option to change your login and reset password pages to match your WordPress theme.
The very first thing you could do is set up and activate the Theme My Login plugin. For extra particulars, see our step-by-step information on how to install a WordPress plugin.
Upon activation, Theme My Login mechanically creates URLs in your customized login, logout, registration, forgot password, and reset password actions.
You can view or customise these URLs by visiting Theme My Login » General web page. Scroll right down to the ‘Slugs’ part to change these URLs utilized by the plugin for login actions.

Notice the slugs for ‘Lost Password’ and ‘Reset Password’. We’ll go away the default settings and begin by creating a brand new misplaced password web page.
You want to go over to Page » Add New to create a brand new WordPress web page. Next, you could give your web page a title after which enter the next shortcode [theme-my-login action="lostpassword"] contained in the content material space.
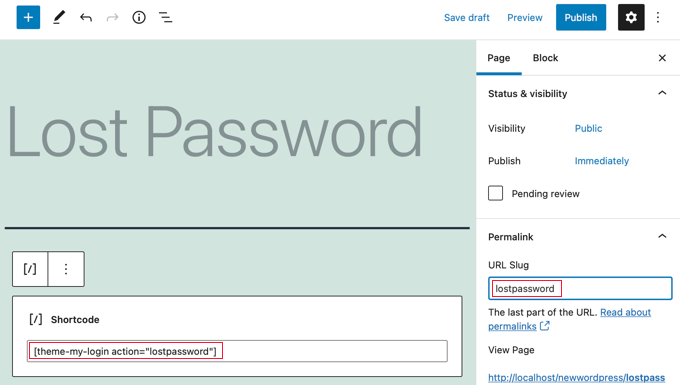
You additionally want to vary the web page’s URL slug to lostpassword in order that Theme My Login will redirect the traditional misplaced password URL to this web page.
Once you’ve added any further content material you need on the web page, you may click on the ‘Publish’ button and preview it to see your customized login web page in motion.
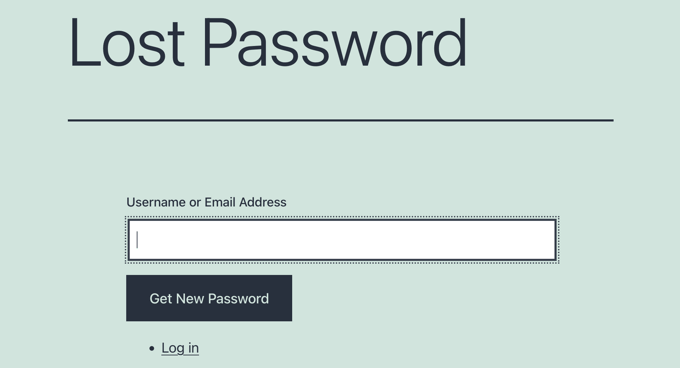
[theme-my-login action="resetpass"] to the content material of the web page, and alter the URL slug to lostpassword.Method 3: Changing Reset Password Logo Using Plugin or Code
You could not must create a very customized WordPress login web page in your web site. In reality, a whole lot of web sites simply change the WordPress brand and brand URL whereas nonetheless utilizing the default login web page.
At the top of our information on how to create a custom WordPress login page, we present you two methods to interchange the login display brand with your individual brand, one utilizing a plugin and the opposite utilizing code.
The smartest thing is, each of those strategies may also mechanically change the emblem on the reset password web page as properly.
We hope this tutorial helped you discover ways to customise the WordPress reset password web page.
You can also wish to be taught how to create a free business email address or try our list of must have plugins to grow your site.
If you preferred this text, then please subscribe to our YouTube Channel for WordPress video tutorials. You may also discover us on Twitter and Facebook.
The put up How To Customize WordPress Reset Password Page first appeared on WPBeginner.