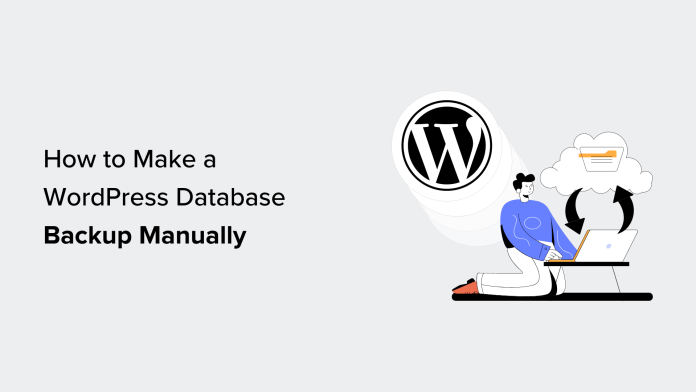Backups are an important safety step and are sometimes essentially the most uncared for by web site homeowners.
Manually backing up a WordPress database is a fast and straightforward approach to obtain all of your WordPress information. It isn’t a full WordPress web site backup, however it’s useful for recovering a WordPress web site.
In this text, we are going to present you the way to again up a WordPress database manually.


Here is a fast overview of the matters we are going to cowl on this tutorial:
When and Why Make a WordPress Database Backup Manually?
You ought to at all times set up and arrange a WordPress backup system to your web site. This permits you to restore your web site ought to one thing go improper.
There are a number of conditions when it’s possible you’ll want to manually again up a database.
For occasion, you might be making some huge modifications to your WordPress website and simply to be on the secure facet, you need to have a database backup.
If you’ve entry to the admin space of your web site, then you should use a plugin to make an on-demand database backup (We will present you the way and which plugin to use later on this article).
On the opposite hand, in some situations, it’s possible you’ll not have entry to the admin space of your WordPress web site.
For instance, this may occur when your WordPress website is hacked or inaccessible due to a WordPress error.
This is if you’ll want to make a fully handbook backup utilizing a database administration utility (we are going to present you the way to do this as effectively).
A handbook database backup is precisely the identical as a database backup created by a plugin.
Having mentioned that, let’s take a take a look at how to simply make a WordPress database backup manually.
1. Making a WordPress Database Backup Using a Plugin
This technique is simpler and really useful, however it is going to solely work when you’ve got entry to the admin space of your WordPress web site.
First, you want to set up and activate the Duplicator plugin. For extra particulars, see our tutorial on how to install a WordPress plugin.
Note: There can also be a free version of Duplicator, which can be utilized to create database backups. We suggest upgrading to the paid model as a result of it affords extra options.
Upon activation, you want to go to the Duplicator Pro » Packages web page and click on on the ‘Create New’ button.


On the following display screen, Duplicator permits you to select what you need to embody within the backup.
Select ‘Database Only’ after which click on on the ‘Next’ button.


Duplicator will now scan your WordPress web site and database.
After that, it is going to present you the scan outcomes. There could also be a discover subsequent to the Database part informing you that you’re creating a database-only bundle.


Click on the ‘Build’ button to proceed.
Duplicator will now put together your database backup within the background and present you the progress.
Once completed, it is possible for you to to obtain the backup information. We suggest downloading each Archive and Installer information. This will permit you to restore your web site extra simply.


2. Backing Up WordPress Database Manually Using phpMyAdmin
For this technique, we will probably be utilizing phpMyAdmin. It is an open-source software program that enables you to handle your MySQL database utilizing a web-based interface.
phpMyAdmin comes pre-installed on most WordPress hosting suppliers.
For the sake of this text, we are going to present you screenshots from Bluehost. However, the essential process is identical for many internet hosting suppliers.
First, you want to log in to your WordPress internet hosting management panel and click on on the ‘Settings’ button beneath your web site.


Under your web site settings, scroll down to the Quick Links part.
Next, click on on the ‘phpMyAdmin’ button to proceed.


This will launch the phpMyAdmin app in a new browser tab.
From right here, click on to choose your WordPress database from the left column after which click on on the ‘Export’ button on the high.


You will probably be requested to choose the export technique.
Next, you want to choose ‘Custom’, because it gives you extra choices to discover.
Once you select the Custom choice, it is going to present all of your tables in your WordPress database as chosen.
Sometimes, WordPress plugins add their very own tables to your database. If there are any tables that you desire to to exclude from export, then you possibly can deselect them. If you’re not sure, it’s higher to maintain all of them chosen.


You now want to scroll down to the ‘Output’ part.
By default, phpMyAdmin will present you the output of the export course of as textual content.
You want to change that by choosing the ‘Save output to a file’ choice.
For compression, you could choose the zipped or gzipped choice.


Now, you want to scroll down to the underside of the web page and click on on the ‘Go’ button. phpMyAdmin will now ship you the database export as a zip or gzip file.
That’s all. You have efficiently made a handbook WordPress database backup.
3. Creating a Manual WordPress Database Backup From cPanel
Most good WordPress hosting companies additionally supply simple methods to obtain on-demand backups. Here is how to make a handbook WordPress database backup out of your internet hosting dashboard.
Hosting suppliers like Bluehost, SiteGround, and HostGator all have comparable choices.
For the sake of this tutorial, we are going to present you screenshots of Bluehost. However, the essential process is kind of comparable for different hosts.
First, log in to your internet hosting account dashboard and click on on the ‘Settings’ button beneath your web site.


On the following display screen, you want to change to the ‘Advanced’ tab.
From right here, merely scroll down to the cPanel part and click on the ‘Manage’ button.


This will launch the cPanel interface in a new browser tab.
From right here, simply scroll down to the information part and click on on the ‘Backup’ button.


On the backups web page, scroll down to the partial backups part.
From right here, you want to click on in your database title to obtain your database backup file.


You may also obtain the backup of your WordPress information from this web page should you want to.
Restoring a WordPress Database Backup
Once you’ve downloaded the WordPress database backup, you possibly can proceed fixing your hacked WordPress web site or make some other modifications you want to.
In many circumstances, you in all probability gained’t want to restore your web site from the backup.
But in case you do, now we have a detailed step-by-step information on restoring WordPress from backup. It covers all widespread WordPress backup choices together with restoring from a database backup.
Set Up a Proper Automated Backup System for the Future
You could make WordPress database backups manually, however take into account that this isn’t an alternate to a proper backup solution to your WordPress web site.
There are conditions when it’s possible you’ll not have entry to your WordPress database. For instance, this may occur in case your internet hosting firm suspends your account or loses your web site information.
Another doable state of affairs is when some hacker injects malicious code into your WordPress database. Cleaning an contaminated database will probably be a lot harder.
That’s why we recommend utilizing a correct backup plugin to retailer your WordPress database backups on the cloud routinely.
We suggest utilizing Duplicator. It routinely creates and shops your backups on a cloud storage service like Google Drive, Dropbox, OneDrive, and extra.
You can see this information on how to automatically back up WordPress for detailed directions.
We hope this text helped you find out how to make a WordPress database backup manually. You may need to see our information on how to restore your WordPress site with just a database backup or our knowledgeable picks of the best WordPress database plugins.
If you preferred this text, then please subscribe to our YouTube Channel for WordPress video tutorials. You may also discover us on Twitter and Facebook.