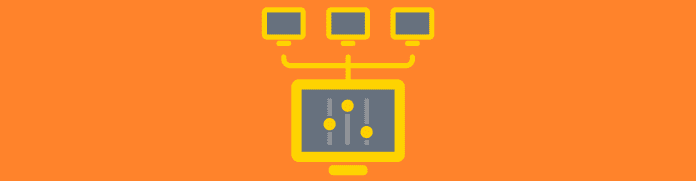WordPress Multisite has been a extremely helpful addition. While you’ll be able to’t use it for each new net growth challenge, it’s extremely invaluable when all the precise variables are in place.
In the Ultimate Guide to WordPress Multisite, we talked about how to allow Multisite and create a community of websites from inside a single set up of WordPress. If you’ve adopted our suggestions, then it’s best to have a totally functioning WordPress Multisite up and working.
But what occurs when somebody modifications their thoughts and desires to transfer their website out of the multisite community? Or what you probably have a new thought for a website and also you need to add it to the community’s umbrella of websites? Or maybe you rebranded the Multisite community altogether and now want to get all these websites over to the brand new area title. What do you do whenever you need to migrate a WordPress Multisite?
In the next step-by-step information, I’ll present you the way to full every of the three Multisite migration sorts.
WordPress Multisite Migration Guide
You have a WordPress Multisite, however you understand one thing wants shifting. There are three sorts of migration eventualities you may think about for a Multisite community:
- Migrating a single web site into an present WordPress Multisite community.
- Migrate a single web site out of the WordPress Multisite community.
- Migrating all the WordPress Multisite community from one area to one other.
While you is perhaps hesitant to transfer something round inside your community, there’s no want to be. Sure, the method can be a little extra difficult than migrating a single website from one area to one other, however that’s anticipated. Follow together with the steps outlined within the three eventualities beneath and also you’ll have your Multisite migrated very quickly.
Scenario #1: Migrate a Single Site into Multisite
In this situation, you need to transfer a new web site into your Multisite community. Awesome! Here’s what you want to do.
Step 1
Back up each your single website set up and your Multisite community. You can do that with considered one of these WordPress backup plugins.
Step 2
Next, deactivate all plugins in your single website WordPress set up. This is one thing WordPress suggests you do in case considered one of your plugins conflicts with the export course of (which is a risk).
Go to Plugins. Select the majority “Deactivate” choice for all of your plugins.

Step 3
One different factor the Codex suggests is that you simply delete any quarantined spam feedback. There’s no want to save and carry that information over with you as you’ll (and may) by no means use it.
Step 4
Within your single website set up, go to Tools and click on on Export. It is in right here the place you’ll export a copy of your website’s recordsdata for simpler setup on the Multisite.
Select the “All Content” radio dial button and click on Download Export File.

Save the XML file to your laptop.
Step 5
Log into your Multisite WordPress set up. From right here, you need to create a new empty website into which you’ll be able to place the migrated website.
Go to My Sites > Network Admin > Sites, after which click on Add New.
Fill within the following particulars to your new Multisite subdomain:
- Site Address (this would be the subdomain title on the community)
- Site Title (which may be the identical because it was beforehand)
- Admin Email

If you’ve questions on how to configure this, try this information on how to activate and configure Multisite.
Then click on Add Site.
Step 6
With the brand new website added, navigate to the brand new subdomain on the community. If you hover over “My Sites” within the high admin bar, you will note it there.
The very first thing to do is go to the location’s Settings and edit the title and outline. If it wants to differ from what it was earlier than, you’ll be able to change that now. Also, ensure to overview the weblog and permalinks settings. Anything you need to preserve from the only website, you replace it from right here.
Step 7
If the Multisite community doesn’t use the identical theme or plugins as the only website, you will have to set these up now.
Note that not all WordPress plugins are appropriate with Multisite, so ensure that any new plugins you carry over are acceptable to be on the community.
To copy them over, you are able to do considered one of three issues:
- You can use a premium plugin (I’ve included a record of these beneath) to copy and migrate your theme and plugins.
- You can reinstall all plugin and theme recordsdata from-scratch in Multisite (no less than those that don’t exist already).
- You can copy the recordsdata out of your wp-content folder on the only website’s server and into the corresponding Multisite’s folders for this subdomain. To do that, be sure you know the ID quantity to your new subdomain.
If you’re uncertain of what your new subdomain’s ID quantity is, exit to the Network dashboard. Click on My Sites. Hover over the brand new website you’ve created and click on Edit. You’ll see the tackle bar one thing like this:
https://networkname.com/wp-admin/community/site-info.php?id=14
The “id=14” will offer you the location’s ID quantity, so you already know which database to edit in your listing.
Once your subdomain has all themes and plugins activated, configure and customise them to your liking.
Step 8
Check the subdomain’s Pages, Posts, and Media for dummy content material created throughout the brand new website setup on the community. If it created something, delete all the pieces earlier than you import content material from the outdated website.
Step 9
To import the info out of your single website, go to Tools and click on on Import. Select the WordPress choice from the record. (If you haven’t put in the instrument but, do it now).

Upload your saved XML file right here.

You’ll subsequent get a immediate about who you need to assign authorship to to your imported posts. You can both assign them to a present person on the community or a model new one.
Click on the “Download and Import Attachments” checkbox and save your modifications.
Step 10
If there have been widgets from the only website you need to transfer into the subdomain, you’ll be able to simply do that utilizing a plugin referred to as the Widget Importer & Exporter.

Basically, it’s doing the identical export/import course of as you simply did to your website’s content material, solely only for widgets.
Follow the steps within the plugin and full the export of your widget information.
Step 11
Now, hop on over to the brand new subdomain in your Multisite community and provides it a look. Does all the pieces appear okay?
- Are all pictures in place?
- Is the first navigation the proper one?
- Does it seem that each one plugins are working?
- Are there any theme customizations missed on this switch?
- Do the weblog posts all have the proper creator?
- And so on.
Give your website a good checkup and ensure all the pieces is as you anticipate.
Step 12
If you resolve that you really want to give the subdomain a customized area (maybe the outdated one from its earlier single existence), you should use domain mapping to do that.
Step 13
With your website up and loaded on the community, you now want to eliminate the outdated WordPress website.
If you is not going to use a customized area on the Multisite and the migrated single website now not wants its personal internet hosting, delete the WordPress website and cancel your area and internet hosting account.
If you will use a customized area on the Multisite, then you definately solely want to delete the WordPress website and cancel the internet hosting account.
Scenario #2: Migrate a Single Site out of Multisite
Here is what you want to do to full the reverse course of.
Step 1
Back up your WordPress Multisite community.
Step 2
Purchase a webhosting plan and area title to your new WordPress website. (If you already bought a customized area for area mapping, then you definately’ve already completed with the latter half).
Step 3
Log into your new webhosting account and navigate the one-click WordPress set up. From right here, you’ll be able to obtain and get began with WordPress to your new website.
You may seize a copy of WordPress from right here:

Step 4
The export and import of content material for migrating out of Multisite is totally different, as you’ll be able to solely seize that information straight out of your database tables.
You can do that by logging into your Multisite’s management panel and navigating to phpMyAdmin.
In the tables that seem beneath the Network’s folder, discover the one which corresponds with the location you need to migrate out of the community. The ID quantity will match the one from the method described earlier. When you take a look at the record of websites in your community, click on on the Edit button for the migrating website, and also you’ll discover the ID quantity appended to the top of the online tackle.
The URL can be like this:
https://networkname.com/wp-admin/community/site-info.php?id=14
Use the ID quantity to choose all of the tables pertaining to that website. Once you’ve chosen all of them, click on the Export button on the high.
![]()
Step 5
The file that exported can be in a .sql format. Make a copy and rename it.
You’ll now need to open it in a code editor like Atom to regulate your website’s area (in the event you haven’t mapped it to the customized area already). On the community, you’ll see the location referred to as:
https://networkname.com/subdomainname/
However, whenever you import this into the brand new website, you need it to say:
https://mynewsitename.com/
Do a search and exchange within the file and save your modifications when you’ve up to date all cases of the area.
Step 6
You should make yet one more change on this file. Remember that website ID from earlier than? Well, it mustn’t exist when within the database tables for a single WordPress set up. So, wherever that you simply discover “wp_[ID number]_”, exchange it with “wp_”.
Save the file as soon as extra.
Step 7
Log into your new single WordPress set up. Because this website will now not be a part of a community of associated websites, you’ll in all probability need to use your personal WordPress theme and plugins right here. So, go for it! Get these activated and customised earlier than shifting on to the subsequent step.
Step 8
Now, you’ll be able to import the database tables out of your outdated subdomain. To do that, log into this new web site’s management panel and discover your phpMyAdmin.
WordPress may have routinely created a number of database tables for you upon set up. You don’t want these duplicates right here as you’re about to carry your personal over. Delete the next tables (all of them may have “wp_” firstly of their title):
- commentmeta
- feedback
- hyperlinks
- choices
- postmeta
- posts
- phrases
- term_relationships
- term_taxonomy
Once you’ve deleted the tables talked about above, now you can click on the Import button on the high.

Select the newly saved .sql file and click on on the Go button.
Once you obtain your profitable add message, you’re good to go.
Step 9
If there have been widgets from the Multisite community you wished to copy over to the brand new area, you are able to do so with the Widget Importer & Exporter plugin.
Step 10
Take a while to poke across the Settings of your new WordPress website. Configure your website’s metadata and weblog settings as you see match.
Step 11
Visit your new reside web site and do a full overview of it to verify that all the pieces is as you need. Because you’re doubtless beginning with a new theme and making an attempt to create a distinctive expertise from the Multisite, you’ll have already taken care of customization within the plugin and theme setup. But it’s nonetheless good to overview and ensure all the pieces is in its correct place.
Step 12
When you’re content material together with your newly migrated website, you’ll be able to return to your Multisite community and delete your web site from the record of Sites in your Network’s dashboard.
Scenario #3: Migrate WordPress Multisite to Another Domain
And lastly, let’s speak about WordPress Multisite migration from one area to one other. It doesn’t require a lot in the best way of putting in new WordPress installations or configuring WordPress themes and plugins. Instead, that is about renaming all of the backend recordsdata to replicate the brand new area title of your community.
Here is what you want to do:
Step 1
The very first thing you want to do: again up your Multisite set up.
Step 2
If you haven’t executed so already, purchase that fancy new area title to your community. Then affiliate it with the identical webhosting account that your Multisite lives on.
Step 3
Next, you need to edit the wp-config.php file within the root listing of your website. You can entry this both by your File Manager or FTP.
Once you’ve situated the file, click on on the Edit button to open it.
Now, whenever you configured WordPress for Multisite, you added some code above this line:
/* That's all, cease enhancing! Happy running a blog. */
The line you need to replace on this case is that this one:
outline('DOMAIN_CURRENT_SITE', 'yournetworkname.com');
Update “yournetworkname.com” with the brand new area title you need to use.
You then want to add the next two traces of code above the “That’s all, stop editing!” message:
outline('WP_HOME','https://newnetworkdomain.com');
outline('WP_SITEURL','https://newnetworkdomain.com');
Save your modifications and exit.
Step 4
The database recordsdata to your Multisite now additionally want to change to replicate the brand new area title of the community. Log into phpMyAdmin.
From right here, you’ll seek for your community’s database tables. Specifically, these are those that can require an replace from the outdated area title to the brand new one (these are all preceded by “wp_”):
- blogs > area
- choices > dwelling
- choices > siteurl
- website
- sitemeta > siteurl
In addition, you additionally want to replace the next tables for every of the websites that exist on the community. The pound signal (#) beneath is the place you will note the precise website ID quantity.
- #_options > siteurl
- #_options > dwelling
- #_options > fileupload_url
Once you’ve renamed the area in each occasion through which it seems all through your database tables, it can save you your modifications and shut. Your website ought to now be totally migrated to the brand new area title.
Step 5
Don’t neglect to change the title of your website and its net tackle inside WordPress. If you need to do any rebranding and redesigning for this area migration, you are able to do it now.
Simplify Your Multisite Migration, Ahoy!
There are many plugins you should use to streamline multisite migration, however there’s nothing higher than utilizing Shipper Pro to make your life simpler.
With Shipper Pro, you’ll be able to transfer WordPress websites from one host to one other, growth to reside, native to manufacturing, and so forth.
You can migrate your whole multisite community securely with it to any location with a single click on. Migrating WordPress websites has by no means been this easy!
Ready, Set, Migrate
A WordPress Multisite community isn’t set in stone. You can shift the community and the web sites inside it as you see match—and you’ll migrate WordPress multisite virtually as simply as a single website migration.
If you’re searching for professional assist, our friendly live support team is prepared to assist you anytime with all of your WordPress migration issues.
Tags: