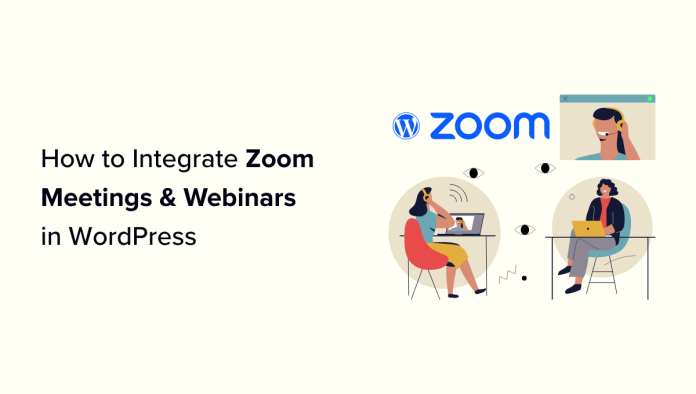Are you searching for a means to combine Zoom conferences and webinars in WordPress?
Integrating WordPress with Zoom permits you to robotically enroll clients, guests, and new members into Zoom video calls and webinars. This can enhance person engagement and assist construct a neighborhood round your model.
In this text, we are going to present you the way to simply combine Zoom conferences and webinars in WordPress, step-by-step.

Why Integrate Zoom Meetings and Webinars With WordPress?
Integrating Zoom with WordPress permits you to simply automate your assembly and webinar registration course of. This can prevent a whole lot of time that you could spend on different enterprise duties.
Zoom is likely one of the hottest assembly, webinar, and video conference call software program in the world, utilized by over 300 million individuals each day.
It’s essential device for companies with distant groups or WordPress web site homeowners who want to get in contact with clients and purchasers just about.
For occasion, you probably have an online store, then you need to use Zoom for reside product demos, buyer assist, on-line coaching, and even host webinars together with your clients to promote upcoming merchandise in your website.
That being mentioned, let’s check out how one can simply combine Zoom conferences and webinars in WordPress. Here’s a fast overview of the matters we are going to cowl in this information:
Install and Activate the Uncanny Automator Plugin for WordPress
The easiest method to join Zoom with WordPress is by utilizing Uncanny Automator.
It’s the best WordPress automation plugin that helps you create automated workflows in WordPress with out writing any code. The device permits you to simply join your WordPress website with exterior apps like Zoom, Slack, and Asana.
It’s like Zapier for WordPress web sites however with out the excessive prices.
To study extra, see our article on how to create automated workflows in WordPress.
To join Zoom with WordPress, you’ll first have to go to the Uncanny Automator web site.
From right here, click on the ‘Get Uncanny Automator Now’ button to proceed.

This will take you to the ‘Pricing’ web page, the place you may choose a plan of your selection.
Keep in thoughts that Uncanny Automator additionally has a free model, however it has restricted options. That is why we’re utilizing the premium plan for this tutorial.

Upon buy, you could set up and activate the Uncanny Automator plugin in your WordPress web site. For detailed directions, you might have considered trying to see our newbie’s information on how to install a WordPress plugin.
Once you might have achieved that, go to the Automator » Settings web page from the WordPress admin sidebar to enter the license key on your professional plan. You will discover this data in your account on the Uncanny Automator web site.
After that, don’t neglect to click on the ‘Activate license’ button.

Now that Uncanny Automator is put in and activated, let’s arrange your Zoom account.
Set Up Your Zoom Account the Right Way
In order to combine Zoom and WordPress, you want at the very least the Pro version of Zoom and the Zoom Webinars addon.
There is a free model of Zoom, however you’ll need a paid account to arrange the combination. First, head to the Zoom web site and join the plan that most accurately fits your wants.
If you need to combine webinars in your web site, then additionally, you will have to purchase the Zoom Webinars addon.

Once you might have a premium account, you want to go to the Zoom App Marketplace and signal in to your account. Here, you’ll create an app that sends knowledge between Zoom and WordPress.
To do that, click on the ‘Develop’ menu merchandise and choose the ‘Build App’ possibility from the dropdown menu in the highest proper nook of the display.

This will deliver you to the ‘Choose your app type’ web page, the place you could choose the kind of app you need to construct.
From right here, you might have to discover the ‘Server-to-Server OAuth’ app sort and click on the ‘Create’ button underneath it.

Next, you may identify your app in the popup. The identify is to show you how to bear in mind the aim of the app and received’t be seen to your guests.
Simply enter your app identify and click on the ‘Create’ button to begin the method.

This will take you to the ‘Connect Zoom with WordPress’ display, the place you will note the app credentials listed.
From right here, you could copy the ‘Account ID’, ‘Client ID’, and the ‘Client Secret’ credentials and paste them right into a textual content editor for now.
These credentials will probably be used to join Zoom together with your WordPress website. Next, click on the ‘Continue’ button.

You’ll now be taken to the subsequent step, the place you might have to present primary data on your app, together with the app identify, firm identify, brief description, developer identify, and e mail tackle.
Once you’re achieved, simply click on the ‘Continue’ button to transfer to the subsequent step.

After that, you’ll be taken to the ‘Feature’ display, the place you don’t have to configure any settings, so you may click on ‘Continue’ on this display too.
This will direct you to the ‘Scopes’ display, the place you might have to choose at the very least one scope on your app to find a way to activate it.
These scopes present a means to restrict the quantity of entry granted to an app. To set a scope, click on the ‘+ Add Scopes’ button.

This will open a immediate on the display the place you may choose scopes for Zoom conferences and webinars that will probably be hosted in your web site utilizing this app.
For instance, if you’d like the app to find a way to view reside streaming token data or all person conferences data, then merely test the containers subsequent to these choices.
You may configure the scopes for Zoom webinars right here by merely switching to the ‘Webinar’ possibility from the left column. After that, click on the ‘Done’ button to transfer ahead.
Next, click on the ‘Continue’ button to transfer to the subsequent step.

On the ‘Activation’ web page, you’ll now see a message informing you that your app is prepared.
From right here, merely click on the ‘Activate your app’ button.

Create a New Zoom Meeting
Now, you may create a brand new Zoom assembly that you’ll join to your WordPress website.
To do that, go to your Zoom account to click on the ‘Schedule’ hyperlink, after which fill in your assembly particulars.

You may even set a recurring Zoom assembly on your customers by checking the ‘Recurring meeting’ field in the ‘Timezone’ part.
Once you’re achieved, don’t neglect to click on the ‘Save’ button to retailer your settings.
Create a New Zoom Webinar
To create a brand new Zoom webinar, click on the ‘Webinars’ menu possibility in the ‘Personal’ tab inside your Zoom account.
After that, simply click on the ‘Schedule a Webinar’ button.

On the subsequent web page, you may enter your whole webinar data.
After that, you want to be sure that the ‘Required’ field is checked in the Registration part.

After that, merely click on the ‘Save’ button on the backside of the web page.
Connect Zoom Meetings and Webinars With WordPress
Once Uncanny Automator is activated and Zoom is ready up, you want to join each of those apps to one another.
For this, head over to the Automator » App Integrations web page from the WordPress dashboard.
Next, click on the ‘Zoom Meetings’ tab in the left column after which add the ‘Account ID’, ‘Client ID’, and the ‘Client Secret’ credentials that you simply copied earlier into the fields.
Finally, click on the ‘Connect Zoom Meetings Account’ button.

If you need to combine Zoom Webinars, too, then simply click on the ‘Zoom Webinars’ menu possibility.
Then, paste the identical ‘Account ID’, ‘Client ID’, and ‘Client Secret’ credentials that you simply used above.
Once you’re achieved, go forward and click on the ‘Connect Zoom Webinars Account’ button.

Now that we’ve got arrange Zoom and built-in it with WordPress, let’s take a look at among the cool issues that you are able to do with this Uncanny Automator integration.
Register Users for a Zoom Meeting After Form Completion in WordPress
This integration will robotically register customers for a Zoom assembly after they fill out a form on your website. This can be utilized to onboard new purchasers, schedule teaching calls, and extra.
If you don’t have an energetic WordPress kind in your web site, then you definitely want to create one now.
Uncanny Automator works with all main kinds options, together with WPForms, Formidable Forms, and extra.
For this tutorial, we will probably be utilizing WPForms as a result of it’s one of the best contact kind plugin for WordPress, utilized by over 6 million web sites. There’s additionally a webinar kind template in the form templates pack addon that makes kind creation straightforward.
For extra particulars, see our step-by-step information on how to create a contact form in WordPress.
Now, you’re prepared to join your WordPress kind with Zoom.
To do that, you’ll be creating what’s referred to as a ‘recipe’. In Uncanny Automator, recipes are the automations that hyperlink totally different plugins and apps collectively.
To get began, navigate to the Automator » Add new web page from the WordPress admin sidebar and click on the ‘Everyone’ possibility because the recipe sort.
The Everyone recipes might be triggered by any person, whereas logged-in recipes can solely be activated by customers logged in to your web site.
After that, click on the ‘Confirm’ button.

Next, you might have to present a reputation on your recipe. This will show you how to bear in mind the recipes you create with out the identify being seen to your customers.
Keep in thoughts that every recipe has two totally different elements: the set off and the motion. The set off is the occasion that can begin the recipe, and the motion is the duty that runs after the set off takes place.
For your first set off, you want to choose ‘WPForms’ in the ‘Trigger’ meta field.

After that, you might have to select a particular set off associated to WPForms.
For instance, if you’d like your customers to be added to a Zoom assembly as soon as they submit a contact kind, then you may choose the ‘A form is submitted’ possibility.

If you might have a number of kinds in your WordPress blog, then additionally, you will have to choose the shape the place the submission will set off the motion.
To do that, merely choose a type of your selection from the ‘Form’ dropdown menu.
Once you’re achieved, don’t neglect to click on the ‘Save’ button to retailer your settings.

Next, you’ll need to add an motion on your automation.
To do this, scroll down to the ‘Actions’ sections and click on the ‘Add action’ button underneath the meta field.
This will open an inventory of all of the integrations accessible in the Uncanny Automator. From right here, you want to choose the ‘Zoom Meetings’ possibility.

This will open the ‘Zoom Meetings’ motion settings on the display.
From right here, you could select the motion that Zoom will carry out upon kind submission.
If you need to add a person to a Zoom assembly after they fill out a particular kind in your web site, then you definitely want to choose the ‘Add the user to a meeting’ possibility.

Then, you may select the Zoom assembly you need customers to register for in the ‘Meeting’ field.
Once you’re achieved, don’t neglect to click on the ‘Save’ button to retailer your settings.

Now, it’s time for you to lastly publish your Uncanny Automator recipe. To do that, all you want to do is toggle the change in the ‘Recipe’ field to ‘Live’.
Now, when your customers fill out the shape, they are going to robotically be registered on your Zoom assembly.

Register Users for a Zoom Webinar After Form Completion in WordPress
Another fashionable integration is registering customers for a webinar after they fill out a kind in your web site.
To do that, you’ll comply with the identical steps as above. However, you’ll choose ‘Zoom Webinars’ as a substitute of ‘Zoom Meetings’ in the actions part.
First, comply with the identical preliminary ‘Triggers’ part as above. This signifies that you’ll have to select WPForms as the combination for the set off.
After that, you may choose the ‘A form is submitted’ possibility because the set off.

Next, scroll down to the ‘Actions’ part and click on the ‘Add action’ button to broaden the menu.
Then, merely choose the ‘Zoom Webinars’ possibility as the combination.

This will open up the actions settings for the Zoom webinar.
From right here, you may choose the ‘Add the user to a webinar’ possibility from the dropdown menu. This will robotically add a person to your Zoom webinar after they fill out a particular kind in your web site.

Next, additionally, you will have to select a Zoom webinar from the dropdown record.
Once you’re achieved, don’t neglect to click on the ‘Save’ button to retailer your settings.

After that, you could make your recipe reside in order that new customers will robotically be enrolled in your webinar.
To do that, merely click on the toggle in the ‘Recipe’ field so it says ‘Live’.

Register Customers for a Zoom Webinar After They Make a Purchase in WordPress
Another means to join WordPress with Zoom is to enroll new clients in a product webinar after they make a purchase order in your WooCommerce store.
Keep in thoughts that the WooCommerce plugin and retailer have to be arrange earlier than you begin making a recipe with Uncanny Automator.
First, you want to go to the Automator » Add new display from the WordPress dashboard and click on the ‘Everyone’ possibility.
After that, click on the ‘Confirm’ button to transfer ahead.

Next, you might have to present a reputation on your recipe. This identify received’t be displayed to your clients on the entrance and is simply on your identification.
Once you might have achieved that, select WooCommerce as the combination in the ‘Trigger’ meta field.

This will open the record of WooCommerce triggers in the dropdown menu. From right here, you may choose any set off that fits your wants.
For instance, if you’d like clients to be added to your webinar after they purchase a product, then you may choose the primary possibility.

After that, choose the ‘completes’ possibility in the ‘Trigger condition’ field to begin the automation when a buyer completes a purchase order.
Then, simply click on the ‘Save’ button to retailer your settings.

Now, you may select a particular product in your retailer or have the automation run when a buyer purchases any product.
Simply choose the ‘Any product’ possibility if you’d like your whole merchandise to be included in the automation, after which click on the ‘Save’ button.

Next, scroll down to the ‘Actions’ part and click on the ‘Add action’ button to broaden the menu.
Then, select the ‘Zoom Webinars’ integration from the record.

This will open the Zoom webinar motion settings on the display, the place you may choose the ‘Add the user to a webinar’ possibility.
This will robotically register new clients on your webinar as soon as they make a purchase order.

After that, choose the webinar of your selection from the dropdown record in the ‘Webinar’ field.
If you might have a number of webinars working, then be sure that to select the webinar that’s related together with your WooCommerce merchandise.

The very last thing you want to do is make your recipe reside.
To do that, merely click on the toggle in the ‘Recipe’ field so it says ‘Live’.

Now, when your clients buy a product, they are going to robotically be registered on your product webinar.
Register Members for a Zoom Meeting After Sign Up in WordPress
When working a membership website, registering new members for a Zoom name might be a good way to welcome them into your neighborhood.
If you haven’t arrange your members-only website but, then you may see our ultimate guide to creating a WordPress membership site.
You may register new customers for a Zoom orientation name after they enroll in your online course.
After your web site is ready up, you may navigate to the Automator » Add new display from the WordPress admin sidebar and click on the ‘Logged-in’ possibility.
Now, solely the registered members in your website will probably be ready to set off the recipe.
After that, click on the ‘Confirm’ button to proceed.

Next, add a reputation on your recipe. This identify received’t be displayed to anybody on the entrance finish and is simply on your identification.
After that, choose the ‘MemberPress’ integration in the set off part.

This will open the MemberPress set off choices on the display in a dropdown menu record.
We will choose ‘recurring subscription product’, however you may choose the product sort that’s proper on your website.

Next, you want to select the subscription product from the dropdown in the ‘Product’ field.
After that, simply click on the ‘Save’ button.

Now, it’s time to add an motion to your recipe. To do that, merely click on the ‘Add action’ button in the ‘Actions’ field to broaden the menu.
This will deliver up an inventory of obtainable integrations, the place you want to choose the ‘Zoom Meetings’ possibility.

This will open the Zoom Meetings actions settings on the record.
From right here, select the ‘Add the user to a meeting’ possibility if you’d like to add a person to a gathering after they make a recurring subscription buy.

Then, choose the Zoom name on your new members in the ‘Meeting’ field.
After that, merely click on the ‘Save’ button to retailer your settings.

The very last thing you want to do is make your recipe reside.
To do that, merely click on the Draft toggle in the ‘Recipe’ field so it reveals ‘Live’.

Now, your new members will robotically be enrolled in a Zoom member orientation name.
Besides Zoom, Uncanny Automator additionally permits you to create numerous different recipes for various plugins and apps like Twilio and Google Sheets.
We hope this text helped you simply combine Zoom conferences and webinars in WordPress. You may need to see the best WooCommerce automations to increase sales or our skilled comparability of the best business phone services for small businesses.
If you appreciated this text, then please subscribe to our YouTube Channel for WordPress video tutorials. You may discover us on Twitter and Facebook.